Fã de Netflix ou Popcorn Time? Com um Raspberry Pi você faz streaming grátis de séries e filmes na sua TV, inclusive lançamentos!
Transforme um Raspberry Pi ($60) em uma caixinha de streaming similar ao Netflix, mas com os últimos lançamentos sempre disponíveis! Se você gosta do Popcorn Time, é parecido, mas o RPi vai ficar plugado constantemente na sua TV, não exige uso de computador ou cabos e pode ser controlado com o controle remoto da TV :)
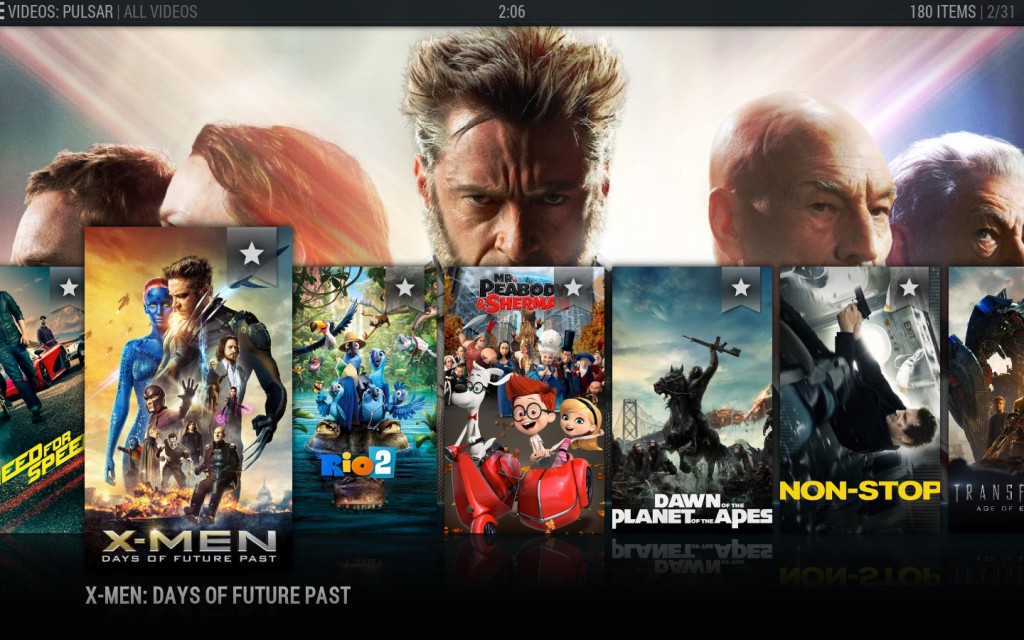
Recentemente eu fiz um tutorial para configuração do Raspberry Pi como um Media Center que faz download automático dos lançamentos usando SickRage, CouchPotato e Transmission, e organiza tudo no HD do media center. O problema é que estes softwares ainda estão em fase beta e, constantemente, param de funcionar sem qualquer explicação.
Para quem prefere um setup mais plug & play, é possível transformar seu Raspberry Pi em uma caixinha de streaming, bastante parecida com a experiência de uso do Netflix ou Popcorn Time, mas com várias vantagens significativas. Para isso vamos instalar o add-on Pulsar no nosso RPi. Não é necessário saber programação nem lidar com linhas de comandou ou terminais, é realmente muito simples.
Se você já seguiu meu outro tutorial de instalação do OpenELEC com SickRage + CouchPotato + Transmission, não precisa refazer tudo, o OpenELEC do jeito que está vai funcionar perfeitamente, basta desabilitar os plugins desnecessários :) No menu inicial, abra Configurações > Add-ons, desabilite SickPotatoHead e Transmission. Desabilitando estes plugins você vai fazer o RPi ficar bem mais rápido e vai conseguir seguir este tutorial normalmente a partir do passo de instalação do add-on P.
Veja o que o setup do Raspberry Pi com KODI (antigo XBMC) e Pulsar faz:
- Não precisa aguardar horas até baixar o filme todo, o arquivo é exibido por streaming igual estamos acostumados no YouTube, Netflix e Popcorn Time: você clica, aguarda alguns segundos e começa a ver o vídeo;
- não precisa de armazenamento externo, como HD USB por exemplo;
- não precisa de gerenciamento manual de downloads, episódios, legendas, bitrates, resoluções, seeders, leechers e todas essas dores que o uso de torrents exigia até algum tempo atrás;
- apresenta uma enorme coleção com milhares (milhões?) de filmes e séries de TV em interfaces lindas, mostrando pôster e imagens ilustrativas, além de informações complementares como ficha técnica e sinopse em português;
- apresenta os filmes e séries de TV organizados por nome, ano de lançamento, diretor, atores, etc;
- é controlado pelo controle remoto da minha TV, sem necessidade de ligar mouse/teclado ou sequer abrir o app de controle remoto no smartphone a cada vez que vou assistir um filme;
- controla episódios vistos/não vistos em séries de TV;
- exibe filmes assim que disponíveis em HD ou Full HD (nada de filmagem de tela de cinema);
- exibe episódios de séries de TV em qualidade padrão (480p) assim que transmitidos na TV americana;
- exibe os vídeos com legendas em Português do Brasil;
- se ficar ligado o tempo inteiro usando o máximo possível de energia, o RPi vai consumir apenas R$: 10,54 POR ANO!*
Comparando vantagens e desvantagens em relação a outros setups
Vantagens do RPi + Pulsar em relação ao setup do RPi com SickRage + CouchPotato + Transmission:
- Muito mais estável, com menos softwares suscetíveis a erros e atualizações indesejadas.
- Mais leve, o RPi precisa rodar menos softwares ao mesmo tempo e não há movimentação de arquivos daqui pra lá.
- Não é necessário ter um HD externo plugado no RPi, nem hub USB energizado.
- Não é necessário usar seu computador toda vez que quiser ver um filme que ainda não consta em sua coleção.
Desvantagens do RPi + Pulsar em relação ao setup do RPi com SickRage + CouchPotato + Transmission:
- Não organiza os arquivos automaticamente no HD USB, aliás, nem precisa de HD, é uma caixa de streaming, ele baixa enquanto você assiste, quando você terminar de assistir o Pulsar vai apagar o arquivo. Há uma configuração para impedir o Pulsar de apagar o arquivo baixado, mas não há auto-organização. Acho que você pode fazer um combo e colocar o SickRage + CouchPotato para organizar os arquivos baixados pelo Pulsar, mas eu nunca testei tal setup.
- Se sua conexão com internet for muito lenta ou congestionada, não vai ser possível assistir filmes em HD ou Full HD fazendo streaming.
Vantagens do RPi + Pulsar em relação ao Netflix:
- Lançamentos disponíveis imediatamente após a transmissão na TV dos EUA (para séries) ou lançamento em Blu-ray (para filmes).
- É gratuito.
Desvantagens do RPi + Pulsar em relação ao Netflix:
- Pode ser encarado como pirataria, use sob seu próprio risco.
Vantagens do RPi + Pulsar em relação ao Popcorn Time:
- Sempre ligado à TV, sem necessidade de usar computador ou ficar plugando/desplugando cabos.
- Pode ser controlado pelo controle remoto da TV e/ou pelo smartphone, muito mais confortável e prático que ficar mexendo no computador.
Desvantagens do RPi + Pulsar em relação ao Popcorn Time:
- Nenhuma desvantagem que eu tenha percebido.
O Raspberry Pi

Raspberry Pi é um computador do tamanho de um cartão de crédito desenvolvido no Reino Unido pela Fundação Raspberry Pi. Custa menos de US$60 e pode ser comprado pela internet, mas não sei se vai chegar no Brasil com impostos ou taxas.
Todo o hardware é integrado em uma única placa. O computador é baseado em um system on a chip (SoC) Broadcom BCM2835,7 que inclui um processador ARM1176JZF-S de 700 MHz, GPU VideoCore IV,8 e 512 MB de memória RAM em sua última revisão. O projeto não inclui armazenamento para seus arquivos – como HD ou SSD – mas possui uma entrada de cartão SD. É no cartão SD que vamos instalar o sistema operacional de nosso media center residencial.
O XBMC Kodi
Desde que escrevi este tutorial, o XBMC evoluiu e virou Kodi. Segundo os responsáveis pelo projeto, o nome XBMC (X-Box Media Center) não descrevia mais o sistema – que não tem nada a ver com X-Box e não e só um media center –, além de poder gerar problemas de copyright com a marca da Microsoft. A identidade visual mudou e algumas configurações também mudaram, mas no geral, basta seguir os passos deste tutorial que tudo deve funcionar normalmente.
O Kodi é uma das centrais de mídia mais famosas. O software reproduz os seus arquivos de vídeo, áudio e imagens em um excelente ambiente gráfico, mostrando pôsteres, sinopses, organização por diretor, gênero, controle de episódios assistidos (no caso de séries de TV) e muito mais. O software também vai além dos recursos considerados normais pois dispõe de suporte para previsões do tempo e o uso de aplicativos como YouTube e Flickr, dentre outros.
Comparação RPi + Kodi versus Chromecast versus Apple TV
O RPi + Kodi é o setup perfeito para quem costuma baixar vídeos por torrent e tem uma coleção de mídia sendo construída há anos. O Kodi executa praticamente qualquer formato de vídeo, como MP4, MKV, AVI e outros, e suporta legendas em formato .srt. Antes de falarmos em download ilegal, lembremos que existe muito conteúdo que você pode baixar legalmente via Torrent.
Agora, se você quiser correr os riscos legais de baixar conteúdo protegido por direitos autorais, via Torrent você sempre terá acesso aos filmes mais recentes e em alta qualidade assim que são lançados em DVD/Bluray nos EUA, e aos episódios de séries poucos minutos após sua veiculação na emissora de TV americana. É conteúdo em alta qualidade em primeira mão sempre. Mas lembre-se, eu não me responsabilizo pelas eventuais consequências legais que você pode sofrer por baixar conteúdo com copyright alheio, recomendo que veja apenas conteúdo baixado legalmente ;)
Com as configurações que faremos no sistema você nem vai precisar se proteger de vírus ou se preocupar em ficar testando sincronização da legenda com o vídeo, o setup RPi + Pulsar vai cuidar de tudo para você :)
Uma das maiores desvantagens em relação a outros media centers, como Chromecast e Apple TV, é que o conjunto RPi + Kodi não roda Netflix. E se você baixar conteúdo pirata, o problema é seu. Além disso, os demais media centers funcionam assim que saem da caixa, já o RPi + Kodi precisa praticamente ser construído passo a passo por você, é um processo educativo e muito divertido inclusive.
Hardware necessário
- Raspberry Pi modelo B (512MB ou 256MB), de preferência com um case para protegê-lo da poeira e demais imprevistos;
- SD Card 8 GB ou maior (recomendo 16 GB no mínimo);
- adaptador de energia para seu Raspbery Pi (recomenda-se 1 ampere ou mais);
- não é necessário ter HD externo ou hub USB
- computador com leitor de cartão SD ou adaptador USB para ler o cartão SD;
- cabo de rede ou adaptador wifi para o RPi;
- cabo HDMI para ligar o RPi na TV;
- controle Remoto da sua TV (se ela tiver tecnologia CEC), ou smartphone (com o app XBMC Remote [iOS/Android]), ou teclado/mouse USB plugados no seu RPi. Se sua TV for smart ela provavelmente tem CEC e vai conseguir controlar o RPi pelo HDMI, então você nem precisa conectar teclado/mouse nele :)
Sobre os periféricos e energia

Algo importante no RPi que normalmente ignoramos nos outros dispositivos: a qualidade dos cabos USB, adaptador de energia e do cartão SD impactam diretamente na performance do sistema. Escolha os melhores componentes disponíveis. Um adaptador de energia confiável e um cartão SD de Classe 10 vão fazer muita diferença na sua experiência.
Cartão SD usado no meu setup: SanDisk 16GB SDHC Extreme Class 10 UHS-1 Memory Card.
Instalando Sistema Operacional OpenELEC
Usando seu computador, clique aqui e baixe a img do OpenELEC que começa com [Diskimage]. Diskimage singifica que você não vai precisar instalar o sistema, ele já está instalado e você só copia ele para o SD Card. Assim que terminar o download, descompacte o arquivo, em um de meus testes eu fiquei vários minutos brigando com um sistema de não iniciava de jeito nenhum, até perceber que havia copiado o sistema compactado para o cartão, jamais iria funcionar. Descompacte o arquivo.
Usando o OS X para gravar o OpenELEC no SD card
Insira o cartão SD no computador.
Abra o Terminal e digite
diskutil list
Anote qual o número do seu SD card, vai aparecer como:
/dev/disk#
[onde # é um número]
Muito cuidado, anotar o número errado pode fazer você apagar o sistema operacional do seu computador por engano nos passos abaixo :)
Digite no terminal
diskutil unmountDisk /dev/disk#
[substituindo # pelo numero do seu sd card que vimos acima]
Agora navegue no terminal até a pasta onde está a imagem do OpenELEC que você baixou e descompactou. Você vai precisar usar o comando “cd” igual fazíamos no DOS. Se nunca fez isso, boa sorte, pede ajuda aí nos comentários que a galera te ajuda :)
Digite:
sudo dd bs=1m if=imagem_do_openelec.img of=/dev/disk#
[substituindo o nome do arquivo .img do OpenELEC e o # pelo número do seu SD Card que vimos acima]
Isso vai transferir o img para o SD Card, criando as partições etc. Aguarde pois pode demorar uns 5 minutos.
Se tiver dúvida, veja esta página no site do Raspberry Pi.
Quando acabar a transferência, ejete seu SD, insira no RPi e ligue-o.
Usando o Windows para gravar o OpenELEC no SD card
No campo de busca do menu Iniciar digite diskmgmt.msc, ache seu SD Card na lista. Clique com botão direito no seu SD Card, apague todas as partições que ele tiver e formate em qualquer sistema de arquivos. O sistema de arquivos da formatação não importa pois o passo abaixo vai sobrescrever essa sua escolha.
Clique aqui e baixe o Win32 Disk Imager.
No campo Image File selecione o arquivo do OpenELEC que você baixou.
No campo “Device” selecione seu cartão SD.
Clique no Write (não clique no Read!) e o sistema será transferido do arquivo para o SD Card, tenha paciência, são alguns GB de transferência. Quando estiver concluído você pode ejetar seu SD Card, plugar de volta no RPi e ligá-lo novamente.
Se tiver dúvidas, veja este artigo do Lifehacker.
Usando o Linux para gravar o OpenELEC no SD card
No Linux, siga as instruções nos links desta página no site do Raspberry Pi.
Ligando seu RPi pela primeira vez
Com o RPi desplugado da tomada, insira o cartão SD e ligue-o, aguarde iniciar o Kodi, passe pelo Wizard de bem-vindo seguindo as instruções na tela. Na primeira tela, selecione Portuguese (Brazil) como idioma do sistema. Siga para as próximas telas sem alterar nada, quando chegar na tela “Partilhas de Acesso Remoto”, tenha certeza que o Samba está habilitado, se não estiver, habilite-o. Samba é o protocolo de rede que vai permitir transferir arquivos entre seu computador e o RPi.
Não vai ser necessário acessar o RPi via SSH, como eu disse, este setup é realmente muito simples. Mas se no futuro você precisar de acesso via SSH, o nome de usuário padrão é root e a senha é openelec.
Volte para a tela inicial (apertando o exit ou ESC algumas vezes). Aperte para baixo até acessar o ícone de “power”, reinicie o RPi.
Configurando o Kodi
Se sua TV tiver tecnologia CEC (basicamente toda Smart TV tem), você poderá controlar o RPi pelo controle remoto da TV mesmo, é muito prático. Do contrário você pode usar o XBMC Remote disponível na app store do seu smartphone, também é bastante prático.
Ao iniciar o Kodi pela primeira vez após a restauração ele vai pedir o idioma, coloque português (vai ficar com o português de Portugal, mas vamos mudar isso no próximo passo).
No menu principal, vá em Sistema > Aparência > Internacional. No campo Idioma selecione Português (Brazil). Veja também se o Fuso Horário está correto.
Em Skin, desabilite Exibir Notícias RSS. Em Listas de Arquivos, desabilite Exibir Pasta Superior.
Em Sistema > Aparência > Skin, você pode instalar seus skins preferidos, eu gosto e uso o skin Amber. Ative o skin Amber para continuar seguindo os passos deste tutorial. Aguarde alguns minutos para a o download e instalação do skin.
Em Sistema > Vídeos > Listas de arquivos, mude “Selecionar Ação Padrão” para Mostrar Informações.
Em Sistema > Vídeos > Legendas, mude o idioma para download das legendas, desmarque o Inglês e marque o Portuguese (Brazil).
Em Configurações > Sistema > Saída de Vídeo > Calibração de Vídeo você pode ajustar para que a imagem caiba na tela. A configuração padrão do meu RPi fazia a imagem ficar maior que o espaço da TV, então nesta tela eu consigo configurar e ajustar para fazer tudo caber, basta ir usando as setas do teclado ou do controle remoto/mobile app. Aperte [enter] para sair do canto superior e configurar o canto inferior. Aperte o botão Exit no seu controle remoto (ou ESC no teclado) para voltar à tela anterior.
Instalando o Pulsar
O Pulsar é um add-on (plugin) para Kodi que faz streaming de torrents confiáveis e em alta qualidade, isso quer dizer que você não precisa lidar com arquivos, legendas, qualidade, otimização de espaço em disco etc. O Pulsar foi baseado no Stream, que por sua vez foi baseado no add-on XBMCTorrent; mas o Pulsar tem algumas vantagens, principalmente na parte de interface e frequência de atualizações, o Stream e o XBMCTorrent foram descontinuados.
Para instalar o Pulsar, vamos adicionar um novo repositório de Add-Ons no seu Kodi. Se você tiver dúvidas quanto às capacidades e diferenciais deste add-on, veja o FAQ do projeto no GitHub. Atenção, não baixe o Pulsar diretamente do GitHub, fiz isso e ele não funcionou, instale-o a partir do repositório linkado abaixo:
Clique aqui e baixe este repositório em formato .zip para seu computador.
Ligue seu RPi, no menu principal, vá em Informações do Sistema que fica abaixo do item Sistema, desça até a opção Network ou Rede e veja o Endereço IP do seu RPi.
Primeiro vamos colocar o arquivo zip do repositório no seu Raspberry Pi: Usando seu computador, navegue até o RPi, acessando o caminho da rede. No Windows basta digitar o endereço IP do RPi no Windows Explorer, ou ir em Meus locais de rede ou algo assim (desculpe, não sei ao certo). No OS X basta abrir o Finder, no menu superior, Go > Network. Uma vez que você puder ver os dispositivos da sua rede (no Windows ou OS X), abra o OpenELEC > Downloads. Coloque nesta pasta o arquivo do repositório do Pulsar que você baixou no link acima.
No RPi já ligado à sua TV e na tela inicial do Kodi, vá em Sistema > Definições > Add-ons > Instalar a partir de ficheiro zip > Pasta inicial > downloads > [nome do .zip do repositório do Pulsar]. Aguarde um pouco, o RPi vai mostrar no canto inferior direito da tela um aviso que o add-on foi instalado com sucesso.
Nas Configurações do Sistema vá em Add-ons > Obter Add.ons > Pulsar Unofficial Repo > Add-ons de Vídeo > Pulsar > Instalar. Aguarde e vai aparecer na tela o progresso de download e a instalação com sucesso, aguarde a finalização com paciência, e após a instalação, não tente abrir o Pulsar por enquanto.
Instalando os provedores de filmes
O Pulsar não procura os torrents diretamente, para se livrar de acusações de pirataria ele usa outros Add-ons para buscar pelos torrents, são chamados de Pulsar Providers. Os Pulsar Providers são responsáveis por buscar torrents nos canais mais populares, como The Pirate Bay, YIFI, YTS, KickAss, RARBG etc. Cada Provider normalmente se especializa em um dos canais. Vamos instalar vários Providers para buscar o conteúdo em vários canais e aumentar nossas chances de encontrar o filme.
Ainda nas configurações do Sistema > Add-ons > Obter Add.ons > Pulsar Unofficial Repo > Add-ons de Programas, instale todos os Add-ons cujos nomes tenham EZTV, YIFY, YTS, KickAss, RARBG, The Pirate Bay; você também pode ativar os de anime, caso se interesse pelo gênero.
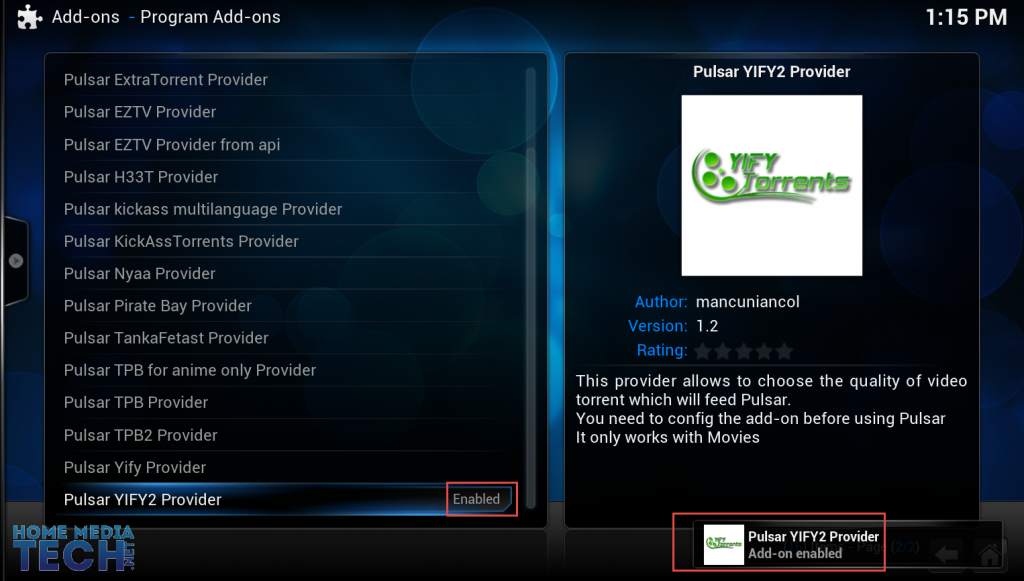
Nas Configurações do Sistema vá em Serviços > Controle Remoto > habilite ambas as opções de “permitir programas controlar o Kodi” (programas locais e programas remotos, marque ambos).
Agora, com o Pulsar e os torrent providers já instalados, vá na tela inicial do Kodi e o reinicie o seu RPi.
Após o Kodi reiniciar, você vai ver uma notificação dizendo que o “daemon do Pulsar foi iniciado”, isso significa que está tudo como deveria, a notificação deve acontecer uns 30 segundos após a tela inicial do Kodi aparecer.
Configurando e usando o Pulsar
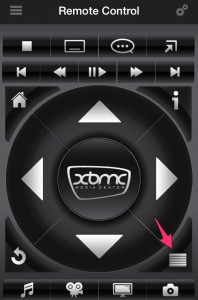
Na tela inicial, vá em Add-ons > Vídeo, vai abrir uma tela com o ícone do Pulsar, se você apertar o botão de opções no seu controle remoto (vide imagem ao lado) vai pode abrir “Informações sobre o Add-on” e depois Configurações. Nesta tela você pode ajustar o comportamento do plugin conforme suas preferências.
Voltando à tela inicial do Kodi, vá novamente em Add-ons > Vídeo e abra o Pulsar. Dependendo do skin que você escolheu usar, pode ser que o Pulsar não apareça; se acontecer isso com você, vá na tela inicial do seu Kodi, procure por Vídeo > Add-ons e inicie o Pulsar.
Vai aparecer o menu com as diversas opções de mídia que você pode consumir via streaming, como filmes e séries de TV. Coloque o cursor sobre Movies e aperte o botão para abrir o menu de opções (novamente na imagem ao lado), vá em Adicionar a Favoritos. Coloque o cursor sobre TV Series e também adicione a Favoritos.
Volte para a tela inicial; no menu Favoritos você vai ver as opções do Pulsar que acabamos de adicionar, abra Movies e depois abra “Most Popular”, você vai ver os filmes disponíveis e pode escolher um para assistir imediatamente. O filme ainda não vai ter legendas em português, vamos fazer isso mais pra frente neste tutorial.
Nesta tela os filmes vão aparecer em uma lista meio sem graça, apertando para a esquerda no controle você vai ver um menu onde pode alterar o modo de exibição, eu gosto do modo ícones, que mostra os pôsteres.
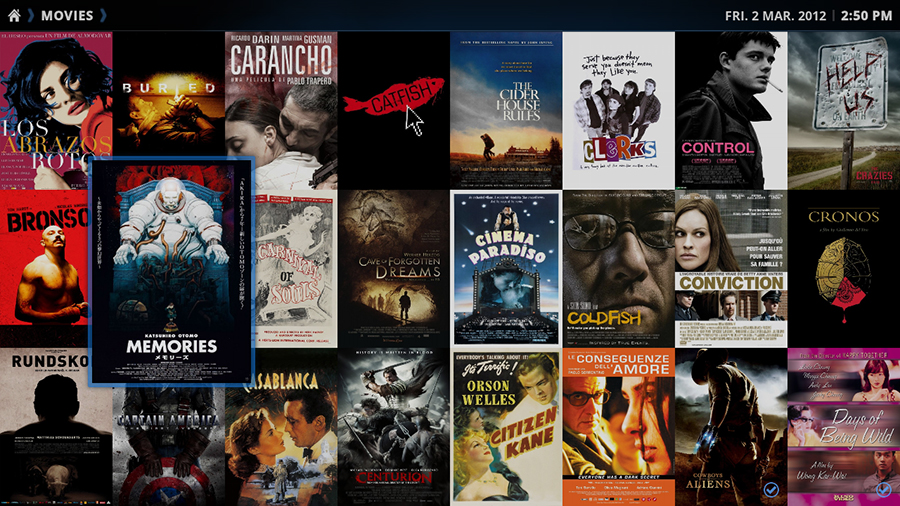
Ao selecionar um vídeo para assistir, o Pulsar vai fazer um pequeno buffer (pré-carregar uma parte do arquivo) até começar a exibir, normalmente esta etapa leva menos de 1 minuto. Se o buffer estiver demorando demais para um vídeo, pode ser falta de seeders no torrent, aguarde uns dias para ver este filme; se estiver demorando demais para qualquer arquivo, pode ser sua conexão com a internet.
Se o Pulsar fizer o buffer e em seguida apresentar uma tela de erro em vez do vídeo, pode ser que um dos Providers tenha fornecido um torrent ruim, você pode escolher o torrent que vai fazer streaming: Com o cursor sobre o filme, aperte o botão no seu controle remoto para abrir o menu de contexto, depois vá na opção “Choose a Stream”, aguarde o Pulsar te entregar uma lista com vários torrents encontrados, escolha um que não seja o do topo da lista, deve funcionar.
Voltando para a tela do Pulsar com os filmes disponíveis, você pode apertar novamente o menu de opções e adicionar os filmes que te interessam à biblioteca do Kodi, assim eles vão aparecer no menu Filmes da tela inicial. Você pode usar este recurso para fazer uma lista dos filmes que pretende assistir nos próximos dias ou para guardar fácil acesso à seus filmes favoritos.
O uso do Pulsar para séries de TV segue o mesmo princípio, procure a série pelo nome, abra e veja os episódios, adicione as séries favoritas à biblioteca do Pulsar usando o menu de opções; não há necessidade de repetir aqui o tutorial acima :)
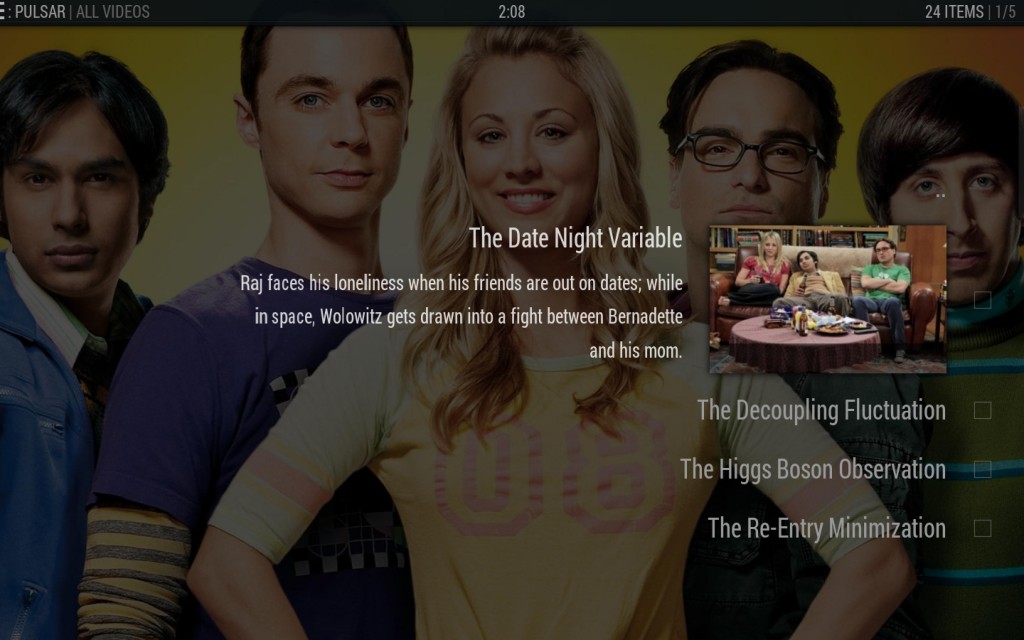
Como ver filmes e séries com legendas em português no Raspberry Pi com Pulsar
Ao começar um streaming (ver um vídeo), ele vai estar sem legendas, mas não se desespere! As legendas para filmes e séries serão baixadas pelo próprio Kodi. No menu principal, vá nas Configurações > Add-Ons > Obter Add-Ons > XBMC.ORG Add-ons. Abra Legendas e instale o Add-On do OpenSubtitles.
Abra um filme e clique no botão do meio do seu controle remoto, vão aparecer os controles de play/pause avançar etc. Um dos ícones é o de legendas, aperte-o e a interface de download de legendas será exibida.
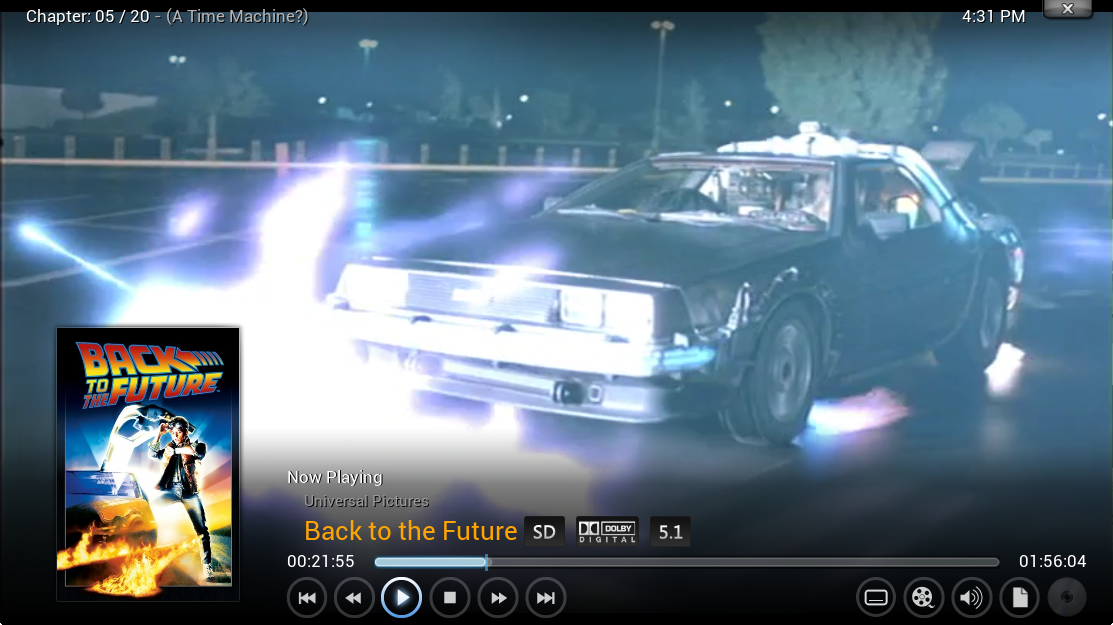
Aguarde aparecer a lista de legendas disponíveis, selecione a que tiver o nome mais parecido com o nome do arquivo que está no topo da janela. O Kodi vai fazer o download e colocar o arquivo na mesma pasta do vídeo, tudo deve funcionar sem você precisar baixar nada no seu computador. Se a legenda estiver fora de sincronia, repita o processo e selecione outra legenda.
Em vez de usar o OpenSubtitles você pode pedir para o próprio Pulsar baixar as legendas, para fazer isso, nesta mesma tela de download de legendas basta selecionar Pulsar em vez de OpenSubtitles no menu que aparece à direita da tela.
Transferindo arquivos do computador para seu RPi e copiando arquivos do RPi para seu computador
Eventualmente você pode precisar inserir arquivos no seu RPi; ou copiar arquivos dele para seu computador. O OpenELEC já vem com Samba instalado, que deve funcionar perfeitamente em redes com computadores rodando Windows, OS X ou Linux.
Para transferir arquivos, usando seu computador, navegue até o RPi, acessando o caminho da rede específico. No Windows basta digitar o endereço IP do RPi no Windows Explorer, ou ir em Meus locais de rede ou algo assim (desculpe, não sei ao certo). No OS X basta abrir o Finder, no menu superior, Go > Network.
Agora você pode navegar no sistema de arquivos do seu OpenELEC e transferir arquivos livremente.
Fazendo backup do seu RPi
Eventualmente você vai querer alterar configurações, atualizar pacotes etc, como o OpenELEC é um sistema jovem ainda em desenvolvimento, alguma dessas alterações pode arruinar seu Sistema Operacional. Caso isso aconteça você pode precisar reinstalar tudo do zero, o que não seria nada agradável, acredite em mim, fiz isso umas 10 vezes nas últimas 3 semanas. Para evitar reinstalar tudo do zero, vamos fazer uma imagem (tipo um clone) do seu SD card no estado atual. Se algo der errado no futuro você recupera seu sistema para um estado idêntico ao do momento do backup.
Como clonar seu SD Card no OS X
Desligue seu RPi acessando o desligar no menu principal, aguarde uns 20 seg e desplugue o cabo de energia. Retire o cartão SD.
Insira o cartão SD no computador.
Abra o Terminal e digite:
diskutil list
Anote qual o número do seu SD card, vai aparecer como:
/dev/disk# [onde # é um número]
Muito cuidado, anotar o número errado pode fazer você clonar o sistema operacional do seu computador por engano nos passos abaixo :)
Digite no Terminal:
sudo dd if=/dev/disk# of=~/Desktop/raspberrypi.dmg
[substituindo # pelo numero do seu sd card que vimos acima]
Isso vai criar um arquivo no seu Desktop com o tamanho em GB do seu cartão SD, contendo um clone do estado atual do seu sistema, aguarde pois deve demorar uns 30 minutos. Quando estiver concluído, você pode ejetar seu SD Card, plugar de volta no RPi e ligá-lo novamente. Após a finalização do backup você pode compactar o arquivo para economizar espaço, recomendo também movê-lo para um HD de backup para não mantê-lo no seu Desktop.
Faça esse tipo de clone do seu SD Card periodicamente, recomendo 1 vez por bimestre, assim você poderá recuperar seu RPi para um estado mais atual caso algo dê errado no futuro. Recomendo também manter pelo menos uns 3 backups de períodos diferentes, para ter opções caso algo dê errado com o backup mais recente.
Como recuperar o backup do Raspberry Pi no OS X
Se algo der errado no futuro e você quiser colocar o backup de volta no seu RPi
Insira o cartão SD no computador.
Abra o Terminal e digite:
diskutil list
Anote qual o número do seu SD card, vai aparecer como:
/dev/disk#
[onde # é um número]
Muito cuidado, anotar o número errado pode fazer você apagar o sistema operacional do seu computador por engano nos passos abaixo :)
Digite no terminal
diskutil unmountDisk /dev/disk# [substituindo # pelo numero do seu SD Card que vimos acima]
Agora navegue no terminal até a pasta onde está a imagem do OpenELEC que você baixou e descompactou. Você vai precisar usar o comando “cd” igual fazíamos no DOS. Se nunca fez isso, boa sorte, pede ajuda aí nos comentários que a galera te ajuda :)
Digite:
sudo dd bs=1m if=seu_arquivo_de_backup.img of=/dev/disk#
[substituindo # pelo numero do seu sd card que vimos acima]
Isso vai transferir o backup para o SD Card, criando as partições etc. Aguarde pois pode demorar uns 10 minutos, são 1,3 GB de dados.
Se tiver dúvidas, veja mais informações neste artigo no blog Computer Skills.
Como clonar seu SD Card no Windows
Desligue seu RPi acessando o desligar no menu principal, aguarde uns 20 seg e desplugue o cabo de energia. Retire o cartão SD.
Insira o cartão SD no computador.
No campo de busca do menu Iniciar digite diskmgmt.msc, ache seu SD Card na lista. Clique com botão direito no seu SD Card, apague todas as partições que ele tiver e formate em qualquer sistema de arquivos. O sistema de arquivos da formatação não importa pois o passo abaixo vai sobrescrever essa sua escolha.
Clique aqui e baixe o Win32 Disk Imager.
No campo Image File coloque a pasta onde seu backup será criado, por exemplo C:\.
No campo Device selecione seu cartão SD.
Clique no Read (não clique no Write!) e o arquivo será criado, tenha paciência, são muitos GB de backup. Quando estiver concluído você pode ejetar seu SD Card, plugar de volta no RPi e ligá-lo novamente. Após a finalização do backup você pode compactar o arquivo para economizar espaço, recomendo também movê-lo para um HD de backup para não mantê-lo no seu Desktop.
Como recuperar o backup do Raspberry Pi no Windows
Se algo der errado no futuro e você quiser colocar o backup de volta no seu RPi, faça o mesmo processo acima mas clique no Write em vez do Read. Isso vai gravar o arquivo do backup no cartão SD. Read lê o cartão SD e grava no seu computador; Write escreve no seu cartão SD o conteúdo da imagem que está no seu computador.
Se tiver dúvidas, veja este tutorial do Lifehacker.
Manipulando o seu RPi remotamente
Eventualmente você vai querer acessar seu RPi via SSH para mexer nas entranhas do sistema, por exemplo para fazer overclock. Vamos usar o terminal do seu computador pessoal para acessar o RPi remotamente. A conexão é feita através da rede e você manipula o RPi à distância, igual em filmes de hacker :)
Para conectar no RPi via SSH no OS X ou Linux, basta abrir o terminal e digitar:
ssh root@[ipdoseupi]
No caso, root é o nome de usuário que você está usando para se conectar, aperte enter, ele vai pedir a senha, digite: openelec
Se você usa Windows, pode usar o Putty (baixe clicando aqui). Coloque o IP do seu RPi, usuário “root” e senha “openelec”.
O terminal vai te colocar no ~/, diretório padrão que contém os seus dados de usuário.
Comparação do OpenELEC versus Raspbmc versus XBian
Como você fez backup do sistema, pode até brincar com outros sistemas de Kodi para o RPi, voltando para o backup deste sistema estável após o teste.
Se você tiver dois RPis pode usar 1 com OpenELEC e 1 com Raspian (o GNU/Linux Debian para Raspberry Pi). O RPi com OpenELEC você liga na TV e o RPi com Raspian você deixa controlando os serviços de download. Me parece ser o setup mais robusto para um media center residencial. Mas deixar 2 RPi ligados vai dobrar seu (baixo) custo de energia elétrica e ocupar 2 portas de rede no seu roteador.
OpenELEC
O OpenELEC é um sistema Kodi baseado em GNU/Linux, o sistema todo tem apenas 100 MB, contra os 1,5 GB dos concorrentes. A maior vantagem é a velocidade e robustez do sistema, por ter pouca coisa, os bugs são poucos e a velocidade é excelente. A maior desvantagem é que um SD Card rodando OpenELEC só roda ele e mais nada que não esteja disponível em Add-ons ou programas standalone, não tem apt-get, não tem Git. É como um Linux “castrado”.
XBian
O Xbian está sempre na crista da onda da tecnologia, a maior vantagem é que ele tem excelentes integrações do Kodi com CouchPotato, Sick Beard e Transmission, além de ter os recursos mais recentes. A maior desvantagem é que exatamente por ter sempre as integrações e pacotes mais recentes e cheios de novidades, os bugs são constantes. O meu XBian corrompeu núcleo do sistema operacional (kernel panic) após uma atualização (apt-get upgrade).
Raspbmc
Usei o Raspbmc durante algumas semanas com sucesso. É robusto, poderoso e estável. Suporta instalação de outros serviços junto do Kodi, como CouchPotato, Sick Beard e Transmission, Git, Screen e outros. É um Linux completo, e justamente por isso pode sobrecarregar seu RPi caso você rode muitas coisas ao mesmo tempo. Clique aqui para acessar a versão anterior deste tutorial, que usava Raspbmc.
Conclusão
Conseguiu seguir todos os passos tranquilamente? Encontrou algum problema imprevisto ou dificuldade? Me ajude a melhorar este tutorial deixando seu feedback na caixa de comentários abaixo! Sua opinião é muito importante para ajudar os próximos usuários que vão seguir este passo-a-passo :)
Um último passo, importante!
Você pode por favor compartilhar o link deste post nas suas redes sociais? Basta usar os botões à esquerda no topo da janela. Vai me ajudar e motivar muito! Eu investi várias semanas de madrugadas ininterruptas fazendo experiências com o RPi até chegar neste setup, deu um trabalhão e me consumiu muitas horas de sono e lazer. Sua ajuda em divulgação vai me motivar a deixar este conteúdo grátis e acessível na Web para qualquer pessoa poder ler, fazer suas experiências e contribuir nos comentários abaixo :) Obrigado!
* O RPi consome 43,94 kWh por ano (fonte) e o custo da energia elétrica residencial fornecida pela Eletropaulo é de R$ 0,24 kWh (fonte). Não considerei o custo de energia do roteador de rede e do modem, que provavelmente não passam de R$15 por ano para cada dispositivo e já ficariam ligados o tempo inteiro de qualquer maneira.


Uma dúvida: é possível usar o Raspberry Pi em uma TV e transmitir para outra TV via Chromecast?
Por exemplo. Eu instalo o RPi na TV do meu quarto e o Chromecast na TV da Sala. Digamos que eu recebo visitas e prefiro assistir na sala, teria como fazer essa transmissão?
Abraço.
Olá, não é possível.
Talvez com o add-on do PlexBMC seja possível fazer essa transmissão, mas é apenas uma especulação, ainda nem montei meu raspberry, estou esperando ele chegar da china, rs.
Olá Elton,
Eu uso o Raspbian com o XBMC instalado, se sua TV tiver DNLA, é uma opção. Experimente o minidlna.
Olá Marco Gomes, não sei se você curte emulador, mas queria saber se você já experimentou o Rom Collection Browser com o RetroArch? Hoje utilizo um micro ITX (Atom 1.6Ghz, 2GB) ligado na TV com essa configuração (OpenELEC do seu outro tutorial) e é maravilhoso! Mas como tenho mais duas TVs estava pensando em adquirir finalmente o Raspberry Pi, se ele aguentar pelo menos SNES vai ser perfeito! Abs.
Só pra deixar claro, eu já todo o RetroArch com o RCB no micro ITX, a dúvida é se o Raspberry Pi vai aguentar.
Há tutoriais mostrando como fazer o RPi virar um retrogame, tem até distro linux especial p/ isso
http://lifehacker.com/how-to-turn-your-raspberry-pi-into-a-retro-game-console-498561192
OLÁ, MARCOS É INCLIVEL ESSA FERRAMENTA (RASPBERI PI ),JÁ ESTUDO O ARDUINO,E VOU COMPRAR
UM RASPBERI, VC TEM PRÁ VENDER ? SERIA POSSIVEL ENVIAR UM TUTORIAL DE: Raspberry Pi você faz streaming .POIS FIQUEI CONFUSO QUAIS OS APLICATIVOS QUE SERÁ INSTALADO NO RASPBERRY
PRA MONTAR A STREAM ,SE POSSIVEL UM PASSO A PASSO MAIS SIMPLES POIS SOU INICIANTE.
GRATO SAAÚDE E PAZ
Marco, é possível configurar o Stream para utilizar apenas torrents de um determinado tamanho (igual ao CouchPotato)?? Ou talvez exista alguma maneira de eu escolher qual torrent quero utilizar na hora de reproduzir o filme?? Aconteceu de eu tentar assistir um filme em 720P mas o torrent ser um RIP, aí a qualidade da imagem estava bem ruim…Obrigado!
Gosto dessa opção de setup, mas eu colocaria algumas observações:
– o stream funciona bem com uma banda larga acima de 10 Mega. Menos que isso, não dá pra ter uma experiência boa sem o vídeo ficar travando ocasionalmente. Algo que com o Netflix não acontece, já que ele se adapta à sua banda. Já testei por aqui com o mesmo setup em conexões diferentes. Aqui em casa tem 100 Mega e ele VOA, mas na casa da minha mãe com 2 Mega é sofrível.
– a fonte de arquivos do stream vem do YIFY Torrents (para filmes) e do EZTV (para séries de TV). É legal deixar isso claro porque não será possível fazer streaming de qualquer outra fonte de torrent pelo add-on.
– dependendo do cartão SD escolhido, é necessário deixar um espaço livre nele para os arquivos temporários do streaming de cada torrent. os 16GB do cartão que você escolheu já dão conta do recado, mas quem escolher um cartão menor tem que levar isso em conta.
Marco, você indicaria o raspberry pi b+? Existe muita diferença de desempenho do b+ pra versão antiga? Abraço.
Marco, onde eu posso encontrar torrents legalizados?
O XBMC se nao me engano ja vem com alguns canais de torrents legais, de qqer forma, dois links para começar:
– http://vodo.net/films/
– http://blog.bittorrent.com/category/staff-picks/
Melhor tutorial do mundo, parabéns Marco pela dedicação em produzir este conteúdo. Eu tenho um Mini PC Android e utilizo ele para fazer streamings, pois coloquei linux nele e o Popcorn junto. Foi um pouco mais simples que o seu tutorial, porém, não funciona com perfeição e as vezes trava. Se um dia você tiver um tempinho, dá uma olhada na rede social que criei: http://elaele.com.br
Obrigado e continue assim, com posts excelentes.
Pode ser considerado pirataria foi boa :)
O eztv não tem torrents em hd… Ou seja… Soh filmes tem qualidade boa :(
Algum work around?
Att
Se alguém tiver uma solução pra assistirmos séries em Full HD seria ótimo… E também assistir TV por assinatura nele, será que é possível? Pois vi que em outros países isso tem rolado…
Outra coisa, instalei também o addon Legendas.tv (que na minha opinião tem as legendas com qualidade superior…)
E aqui na parte do tutorial:
“Transferindo arquivos do computador para seu RPi e copiando arquivos do RPi para seu computador”
Faltou explicar como faz em linux :P
Eu abri o gerenciador de arquivos > “Network” > openelec (tinha dois, um do sistema e um do restante do SD, escolha o do SD) > Downloads :P
Abraço!
Obrigado pela colaboração! Vai ajudar os demais usuários de Linux :)
Tentei usar o STREAM aqui e só fica com seeds e peers zerado. Será que deixei de fazer algo?
Boa dica Marcos,
Já utilizava essa opção antigamente, entretanto necessita de um bom plano de internet, caso contrário terá constantes travamentos.
Por isso os seus primeiros tutoriais me ajudaram muito, pois agora consigo assistir series e filmes em HD, sem precisar de um plano bom. Como você mesmo disse, precisa de certo nível de conhecimento em linux, pois o sistema não é estável.
Enfim, esse plugin é uma ótima opção, os filmes geralmente tem as opções de 720p e 1080p. Agora os seriados do eztv, somentes os episódios recentes tem a opção HD. Também existe a opção de buscar diretamente no piratebay.
O desenvolvedor desse plugin está desenvolvendo um novo plugin mais sofisticado do que esse, mas ainda não está disponível para testes, a idéia é bem promissora.
http://forum.xbmc.org/showthread.php?tid=200957
Obrigado pelos ótimos tutoriais. Parabéns.
Olá, tenho o xbmc instalado em 3 aparelhos (rasberry pi/ mac/ apple tv}, quando instalei o plugin stream ele funcionou normalmente no raspberry, mas nos outros 2 aparelho fica aparecendo “sript error” quando mando executar o stream, já dei uma pesquisada em diversos site mas nenhuma solução funcionou aqui, alguém teria alguma dica?
Baixei um versão mais antiga do stream (1.0.1) que funcionou ate a parte em que mando abrir um filme onde novamente aparece scrip error, alguém mais com esse problema?
Fiz todo o processo 3 vezes e sempre que ele começa a fazer buffer de qualquer filme o PI congela completamente.
Levei para a casa de um amigo que tem banda maior que a minha p/ eliminar o fator velocidade da equação e ocorreu a mesma coisa.
Achei que pudesse ser do meu cartão SD ser muito lento, então comprei um Sandisk Classe 10 e ocorre a mesma coisa.
Alguém tem alguma dica ?
O endereço do site http://stream.brysonreece.com não existe mais. Tem algum alternativo?
Baixa o zip pelo github, basta entrar neste link: https://github.com/brysonreece/stream/releases e baixar o “Latest release”.
O site http://stream.brysonreece.com tá fora do ar, mas é bem simples criar o zip pra instalar no Openelec. É só seguir esse tutorial:
http://www.homemediatech.net/how-to-setup-and-install-stream-an-xbmctorrent-fork/378
T+
Valeu Marco, montei meu raspberry com o OpenELEC de acordo com o tutorial acima, ficou ótimo! Muito bom mesmo =). Acabei montando com o Raspberry pi b+, o desempenho ficou filé!
Excelente! O B+ nem exige hub USB energizado, né? Você ligou o HD direto no Pi, estou certo?
Ola, ao invés de streaming não me lembro de ter visto Marco falando de o programa ter baixado o filme ou serie para o disco local, ou estou enganado?
Eu fiz 2 tutoriais, o que você está procurando (de downloads automáticos) é este http://marcogomes.com/blog/2014/como-usar-o-raspberry-pi-para-ver-filmes-e-series-em-pt-br-na-sua-tv-com-download-automatico-de-lancamentos-em-full-hd/
Vlw conferindo! ^^
Marco,
O site para baixar o plugin está fora, você consegue compartilhar o .zip do plugin?
Obrigado.
Marcos Gomes, tem como as informações dos filmes serem exibidas em português. Verifiquei as configurações do Stream e lá existe uma opção para isso. Faço a alteração e nada ainda continua aparecendo em inglês.
Carlos, essa opção só funciona para a biblioteca de filmes. Os plugins (Stream ou XBMCTorrent) não são afetados por ela.
Impressionante.Tutorial excelente. Parabéns por seu esforço.
Com relação à legalidade/pirataria, soluções como essa mostram que o problema da indústria e de logística. Não é só preço (gratuidade). Os meios “alternativos” entregam mais, melhor e mais rápido.
Marco, obrigado pelo tutorial, porem tenho 2 problemas que se possivel gostaria de ajuda
1- o Link para download do stream está fora do ar, consegui pesquisar e baixa porem somente a versão 1.4.6 RC2, esta versão tem um bug em TVShow´s que pelo que já vi em forum´s foi corrigida na RC3, se conseguir disponibilizar ou ate me mandar por email seria de grande ajuda
2- Mesmo fazendo stream de filmes em qualidades de 1080p, o audio sempre vem em 2.0, com seriados já vem em 5.1, consegue me explicar o que estou fazendo de errado?
Mais uma vez obrigado
Problema 1 resolvido na nova versão do tutorial. Boa sorte!
Já uso o Kodi a anos. Não conhecia o Pulsar. Segui todos os seus passos mas tá dando o seguinte erro quando tento executar um filme ou seriado: “Um ou mais itens falharam na execução. Para detalhes, verifique o arquivo de registro.”
Primeiro, onde fica o arquivo de registro? Segundo, já ativei e desativei vários Providers para descobrir de onde vem o erro e até agora nada.
Obrigado!
Opa, também passei por isso, aí bastou escolher outro torrent usando o menu de contexto na tela que mostra os filmes:
“Se o Pulsar fizer o buffer e em seguida apresentar uma tela de erro em vez do vídeo, pode ser que um dos Providers tenha fornecido um torrent ruim, você pode escolher o torrent que vai fazer streaming: Com o cursor sobre o filme, aperte o botão no seu controle remoto para abrir o menu de contexto, depois vá na opção “Choose a Stream”, aguarde o Pulsar te entregar uma lista com vários torrents encontrados, escolha um que não seja o do topo da lista, deve funcionar.”
Nao tem um torrent com isso tudo pronto? Alguem anima fazer o upload da imagem do SD? Pago em bitcoin!
Marcos, o link do repositorio do pulsar está fora, sabe me dizer o que pode ser?
http://ufpr.dl.sourceforge.net/project/icanuckxbmcrepo/repository.pulsarunofficial-1.0.1.zip
Fantastico o tutorial Marco!
Funcinou direitinho e ja deu pra ver Cosmos :D
Bom dia! quando instalo o zip do repositório o mesmo aparece vazio dentro do kodi, alguem sabe dizer o por que?
https://www.dropbox.com/s/x2ovo2jf2ixvpd0/IMG_1990.JPG?dl=0 foto de como aparece
grato
Vinicio, você conseguiu resolver esse problema? Está acontecendo a mesma coisa comigo.
Instale a versao anterior 1.0.0 do Pulsar. Essa funciona.
Boa noite, estou tentando instalar o Pulsar no rpi.
Baixei o repositório conforme orientação.
Fui em informações do sistema no Rpi e anotei o ip.
O problema é que quando acesso o ip através do explorer entra no Kodie não tenho acesso ao openelec. Tem as seguintes abas na parte superior: profile remote movies tv show music
Não consigo encontrar a pasta do openelec para copiar o add on que baixei.
Qualquer ajuda é muito bem vinda.
Obrigado.
Resolvi.
Reinstalei tudo do comeco e deu certo.
Cara o repositório do pulsar funcionou com você? Tem dias que tenho aqui e nada.
Seleciona menos providers.
Deixei marcado apenas o eztv, yifi, kickass e rarbg.
Se selecionar muitos da erro quando estiver liberando sinal.
Boa sorte.
O meu nem aparece para instalar fica como na imagem do link
https://www.dropbox.com/s/x2ovo2jf2ixvpd0/IMG_1990.JPG?dl=
Não sei o que estou fazendo errado.
Eu fiz tudo com esta escrito, istalei mas não consigo entrar no repositorio em apos 2 horas de espera, desliquei 3X e nada do repositorio abrir ele dis estar ativo mas não abre. Alquem tem ideia doque pode estar errado?
Olá Anderson,
O meu kodi funcionou seguindo esse tutorial.
Acho que o problema pode ser algum Add-on que não está funcionando.
https://seo-michael.co.uk/how-to-install-pulsar-repo-setup-pulsar-for-xbmc/
Espero ter ajudado.
Anderson, você conseguiu resolver isso? Estou tendo o mesmo problema, já tentei seguir o tutorial que o RoMeS indicou mas não tive sucesso.
Alguém conseguiu resolver esse problema dos repositórios? =/
tente com esse Repo aqui https://superrepo.org/nl/kodi/addon/repository.kodiunderground/
Olá,
Eu instalei o OpenELEC em um SD card de 2Gb e instalei o Pulsar também.
Quando vou iniciar um filme, o Kodi dá erro de falta de memória.
Tem como eu mudar a pasta onde ele armazena temporariamente o torrent para uma outra no pendrive?
Como fazer?
Obrigado.
Alguém poderia indicar os melhores Providers para animes e filmes nacionais?
Grande Marcos! Me tira uma dúvida que aposto que a geral ta querendo saber, qual a skin que você utiliza na raspberry? E como posso apos assistir um filme pelo pulso ele transferir meus arquivos para meu hd ? Valeu!!
Tenho 2 dúvidas :
Como faço para ver a taxa de download quando estou vendo o filme? Para ver se está baixando legal ou não o filme.
Pq quando coloco a Img no SD, e abro ele no Windows, o tamanho do SD fica pequeno? Ele não usa o espaço total do SD?
Obrigado.
boa tarde…otimo tutorial….porem estou com um problema igual a alguns amigos citaram…
faço a instalação do repositorio pulsar unofficil…..porem quando vou nele nao tem nada dentro…nao consigo instalar nada a partir dele pois esta vazio….podem me ajudar??
obrigado
tente com esse Repo aqui https://superrepo.org/nl/kodi/addon/repository.kodiunderground/
obrigado Rocha….com esse repo funcionou !!!!
agora so acertar detalhes…obrigado !!!!
Seguindo o passo a passo agora não aparece a opção de adicionar novas skins….
Olá Marco e galera!
Primeiramente gostaria de parabenizar pela excelente postagem!
Recentemente instalei o OSMC em um cartão de 16G no meu Raspberry pi B de 512M, naveguei bem, instalei vários Add ons de vídeo, audio e acessei diversos canais. Seguindo o tutorial deste site mudei o Skin deixando o OSMC como a imagem da postagem (KODI), no entanto assim que tentei fazer outra configuração o Pi travou, precisando ser reinicializado, tentei várias vezes retornar ao estado anterior mas trava antes de conseguir acesso, invibializando qualquer alteração.
Vou formatar o cartão e reintalar o OSMC, porém, quero tentar novamente intalar o PULSAR. Alguém tem alguma dica, algo que fiz errado, ou tenho que desabilitar alguma coisa antes de continuar???
Obrigado,
o tutorial serve para o raspberry pi 2?
O RPi2 é totalmente retrocompatível desde o projeto. Tudo que existe no RPi1 funciona no RPi2.
Bom dia.
Já vi algumas dicas de como acessar/instalar o repositório Pulsar Unofficial, mas não consegui ainda (já esperei por horas para ser carregado, já reiniciei, já forcei atualização, etc). Tenho o mesmo problema citado por alguns neste tópico, não aparace nenhum arquivo no “diretório/lista” para ser instalado. Alguém teria mais alguma dica para que eu possa instalar tal repositório?
Obrigado.
Muito bla bla bla e pouca objetividade… muito dificil de entender
Andre, eu segui o tuto e deu certo, so q tem um porem:
O Repository Pulsar q tem as pastas é o 1.0.0 : http://sourceforge.net/projects/icanuckxbmcrepo/files/repository.pulsarunofficialmirror-1.0.0.zip/download
Ai da certo o tuto.
Galera, tenho um IMG do meu completa para quem tem SD de 32gb. Entao vou tentar fazer upload do arquivo. Ai é carregar a imagem e clicar em Write. Vai ficar perfeito. Sem erro.
Marcos, boa tarde.
Veja se consegue disponibilizar a imagem de 32Gb. Obrigado.
Vou fazer, so tenho q lembrar. Valeu.
Pq ja esta ate atualizado, ai vou copiar a img para o PC e upar.
No aguardo, Obrigado.
Marcos, conseguiu fazer upload dessa imagem de 32GB???
Pessoal, fiz a instalação no raspberry pi 2 com cartão sd classe 10 e funciona perfeitamente para alguns providers. No entanto, para o pirate bay provider por exemplo ocorre o erro error ssl 504, andei pesquisando na internet e encontrei em muitos foruns que o problema está associado a versão da biblioteca python ssl e muitos mandam vc atualizar. Mas no openelec, vc não pode usar o apt-get e com isso não consigo atualizar.
Tentei atualizar o openelec para ultima versão e não resolveu o problema.
ALGUEM SABE COMO RESOLVER O PROBLEMA DO ERRO 504 DE SSL PARA O PIRATE BAY provider ?
Olá
Estou com um problema. Quando ligo o RPi, após iniciar o Kodi, o equipamento reinicia.
Alguém teve esse mesmo problema?
Alguma sugestão?
Obrigado
Pode ser a fonte nao? Ja testou. Tem muita fonte falsa.
Boa noite, estou com um RPi 2 instalei o o Kodi, ao colocar addon pulse seguir todo esse tutorial deu tudo quase certo, quando mando ele buscar um filme ou série não me retorna nada, alguém sabe o que pode ser ?
Se for o caso de carregar e não aparecer os capítulos, eu resolvi isso a poucos dias, ocorre que em algumas versões tem um bug que o buscador não consegue implementar seu comando se o kodi estiver em uma língua diferente de inglês. Para resolver basta mudar a língua pra inglês americano e limpar o cache do pulsar
Acabei de resetar ele, vou fazer tudo de novo, então nem vou instalar o idioma em português deixar tudo inglês mesmo, depois eu falo se deu certo isso, vlw.
Com o Kodi limpo sem nenhum addon apenas o pulsar, segui todo o tutorial a risca e mesmo assim quando mando buscar um filme ele não busca, não retorna nada, e da um erro fala para olhar no log.
Vc instalou os providers ?
Sim, instalei todos os providers, Rargb, TPB, YTS…….
Pessoa instalei direto do GitHub, e funcionou agora o/ obrigado por tentarem ajudar.
Como o Pulsar se tornou Opensource e o criador abandonou o projeto, e está com bugs atualmente (series nao estão funcionandos) e nenhum fix até o momento, deixo a Dica de usar o Addon Genesis, que faz basicamente a mesma coisa que o Pulsar.
O addon está disponivel no repositorio Superrepo,estou testando atualmente, e está rodando liso sem nenhum problema
Segue o link da Repo: https://superrepo.org/
Aparentemente o Genesis e diversos outros projetos com funcionalidades similares (Pulsar, Salts, , Genesis Lazarus, etc…) estão descontinuados por suas respectivas equipes que lhes davam suporte, o unico que sei que está parcialmente funcionando é o Velocity e o Phoenix, contudo o Conteudo em HD 1080p nao está disponivel em todos os filmes, e somente em poucas series, e apresenta alguns problemas.
Particularmente preferi migrar meu sistema para um parecido com o anteior que o Marco Gomes havia postado, utilizando o SickRage, CouchPotato e Transmission até aparecer outro no mesmo nivel do pulsar…
Olá… Estou iniciando neste mundo do raspberry. Utilizando o OpenElec com o Pulsar, vi que a interação é incrível. Ainda não testei na prática mas me agradou muito.
UMA DÚVIDA: Onde fica armazenado o filme baixado pelo Pulsar?? É no próprio SD-Card ou teria que manter um HD ou pendrive plugado no RPi para armazená-lo?
O cache é armazenado no proprio sd card. hd externo é uma opçao, mas tem que ser aqueles hds com fonte própria para não interferir no desempelho do rpi. So para atualizacao: o pulsar parou de funcionar por aqui. Quem substituiu (e ate melhor) foi o QUASAR.
Boa tarde,
estou começando nesse negócio de RaspBerry.. Tenho um Pi2 e tentei seguir esse tutorial, no entanto não consigo instalar o repositório do Pulsar, pois sempre vem a mensagem de que a estrutura é inválida… não sei se é devido a versão diferente…
Existe um tutorial atualizado???
grato
Pulsar não esta funcionando. Procure por “Quasar”
Amigos, estão conseguindo usar o Quasar?
Aqui nao encontra nenhum link. Algum tutorial pra resolver isso?
Abraços
Luiz, conseguiu resolver a questão do link nao encontrado no quasar?
O link do pulsar não está mais ativo e estou apanhando pra encontra-lo na net.
Alguma dica?
No mais, esse setup ainda funciona?
EXCELENTE post ! Vou ser sincero não cheguei a ler TODO o post, vim parar aqui devido a uma duvida que tenho estou quase comprando um Pi3 para utilizar como um “Fliperama” + Media Center …. minha duvida é o seguinte possuo 3 HDs de 4TB cada com meus animes/series/desenhos/filmes … gostaria de saber se tem alguma forma de “conecta-los” ou acessa-los pelo pi3 , fiquei na duvida pois são HDs “grandes” não sei se ele suporta os 4TB caso suporte PERFEITO ! Mas caso não suporte gostaria se possível que me desse uma ajuda, existe alguma forma de utilizar esses 3 HDs + pi3 + Kodi (ou outro app de sua sugestão) ???!
Desde ja agradeço sua atenção e possível ajuda ! Obrigado
O meu não inicializa de jeito nenhum, fiz o dd no cartão, as 2 partições estão lá, os arquivos tb, mas quando ligo o RPi, dá uma tela retangular toda colorida e ali para… só comigo aconteceu isso? :|
já testei instalando o Raspbiancom o mesmo cartão e inicializa normalmente..
alguem tem uma luz?
Peguei um Raspberry PI3 recentemente, vi que existe hj em dia o OSMC, OpenELEC e LibreELEC, eu testei o OSMC e achei um pouco melhor do que OpenELEC, porém não sabia desse addon Pulsar, é praticamente um addon que vai transformar o Pi num Popcorn eae incluindo Addon OpenSubtitles ele vai baixar legenda também.
Sabe me dizer se OSMC também tem o plugin Pulsar?
Abs!
Pulsar está descontinuado. Estou brigando para achar algo semelhante.
Também estou seguindo este tutorial e não estou encontrando o addon Pulsar para download no repositorio.
Como esse post é bastante útil, porém já esta um pouco desatualizado, eu resolvi escrever esse post que ta bem simplificado explicando como configurar no OSMC (baseado em Kodi) o cCloudTV (vários canais abertos e fechados via streaming), Quasar, Exodus, Genesis (ótimos torrent streaming) e tbm uma breve explicação para identificar se sua TV já possui controle remoto HDMI-CEC que vai permitir controlar o OSMC sem instalar nada. Espero que seja bem útil para galera aqui:
https://medium.com/@crp_underground/criando-um-media-center-com-raspberry-pi-7841917464c0
Marco, boa tarde. Belo tutorial, mas tira uma dúvida: Eu tenho um RPi 3 configurado com Recalbox. Posso fazer essa configuração em um novo cartão de MicroSD e ficar trocando? Pode danificar ou corromper o cartão?
Obrigado.
I have checked your blog and i have found some duplicate content, that’s why you don’t rank high in google’s search results, but there is a tool that can help you to create 100% unique articles, search for: SSundee advices unlimited content for your blog
Fiz uma pesquisa agora e ele não está tão caro quanto caro quanto eu pensava. Acho que vou fazer o investimento. Valeu pela dica, Marco!
Oh my goodness! Amazing article dude! Thank you,
However I am experiencing troubles with your RSS.
I don’t know the reason why I can’t subscribe to it.
Is there anybody getting the same RSS problems? Anyone that knows the solution can you kindly respond?
Thanx!!
My brother suggested I might like this blog.
He was entirely right. This post actually made my day. You cann’t imagine simply how much
time I had spent for this info! Thanks!
Amazing! This blog looks just like my old one! It’s on a completely different topic but it has pretty much the same page layout
and design. Excellent choice of colors!
Good day very cool web site!! Guy .. Excellent ..
Superb .. I’ll bookmark your web site and take the feeds also?
I’m happy to seek out so many useful information here in the
submit, we’d like work out more techniques in this regard,
thank you for sharing. . . . . .
Attractive section of content. I just stumbled upon your
weblog and in accession capital to assert that I get in fact enjoyed account your blog posts.
Anyway I’ll be subscribing to your feeds and even I achievement you access consistently rapidly.
Thanks for every other wonderful article. Where else could
anybody get that kind of information in such an ideal approach of writing?
I’ve a presentation subsequent week, and I’m at the
search for such information.
Howdy! I just wish to offer you a huge thumbs up for your great information you have got right here on this post.
I’ll be returning to your site for more soon.
Why You Should Stay Away From Audemars Piguet Fake
Models?
There are a variety of products on the market as an alternative
to products that have high prices and are difficult to buy.
Although some of these are replicas of the original product, there are also fake
products. In this article, we will examine why you should
stay away from fake products and Audemars Piguet
fake watch models. By reading our article, you can learn about
these areas and learn how to distinguish fake products.
Excellent goods from you, man. I have understand your stuff previous to and you’re just extremely wonderful.
I really like what you have acquired here, really like what you’re saying and the way in which you say it.
You make it enjoyable and you still care for to keep it wise.
I can not wait to read much more from you. This is actually a terrific site.
Check out my web blog – design shoes Basketball
Thank you for the auspicious writeup. It in fact was a
amusement account it. Look advanced to more added
agreeable from you! By the way, how can we communicate?
Hi there Very nice Blog you have right here, it feels
as though you set plenty of operate in it. Im just looking at some Blog to
obtain ideas for my Website. I offer Bongs available for purchase, plus a great Group on my small site.
Or just a Bong Onlineshop, remember to check out me out leaving me a post, if you’re thinking about Bongs available for sale.
br, Moe
Have a look at my web site – cool pink bongs
Eu realmente fiquei curioso de fazer um desses e um de jogos