Filmes e séries na sua TV, com download grátis de lançamentos? Em 2019 ficou mais fácil fazer um media center com Raspberry Pi
Como usar um RPi (US$ 45) para ver lançamentos de filmes e séries em full HD direto na sua TV, tudo automático e com legendas em português. Tutorial para 2019.
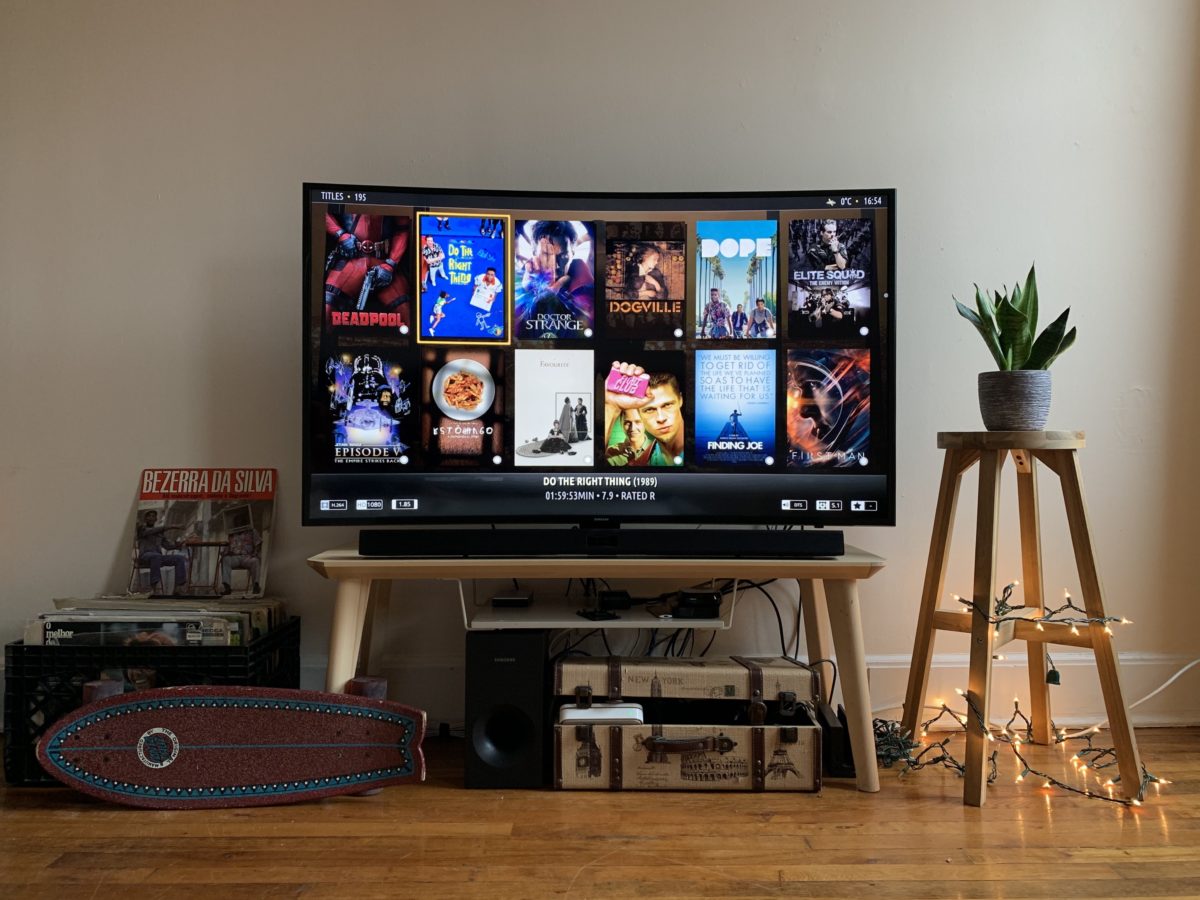
O media center exibe filmes e séries de TV em full HD (1080p); funciona com o controle remoto da sua smart TV; é silencioso; baixa lançamentos assim que disponíveis com legendas em português do Brasil; organiza os arquivos automaticamente; e pode até avisar no seu smartphone quando os vídeos estiverem prontos para você ver em casa.
Não é preciso saber programar para configurar este dispositivo, pois o Thoradia Addons facilitou muito o processo todo. É o software open source a serviço da vida no futuro :)
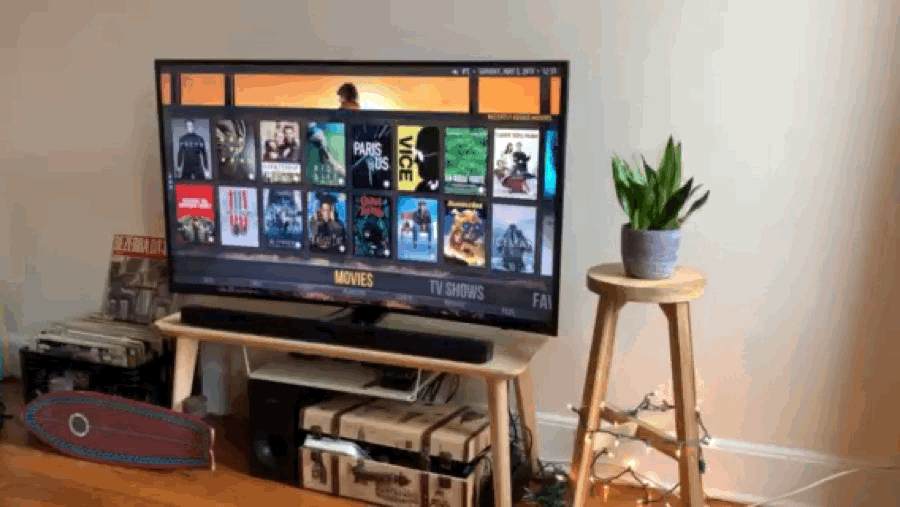
Após muito estudo e tentativa-e-erro, consegui construir um ambiente que:
- Apresenta toda a minha coleção de filmes e séries de TV em interfaces lindas, mostrando pôster e imagens ilustrativas, além de informações complementares como ficha técnica e sinopse em português;
- apresenta os filmes e séries de TV organizados por nome, ano de lançamento, diretor, atores, etc;
- é controlado pelo controle remoto da minha TV, sem necessidade de ligar mouse/teclado ou sequer abrir o app de controle remoto no smartphone a cada vez que vou assistir um filme;
- controla episódios vistos/não vistos em séries de TV;
- faz download automático de filmes assim que disponíveis em HD ou Full HD (nada de filmagem de tela de cinema);
- faz download automático de episódios de séries de TV em alta qualidade (720p ou 1080p) assim que disponíveis em torrent;
- organiza os arquivos baixados respeitando a estrutura de pastas que eu já uso há anos;
- faz download de legendas em Português do Brasil;
- pode me avisar no smartphone quando novos lançamentos estão disponíveis para eu assistir;
- se ficar ligado o tempo inteiro usando o máximo possível de energia, o RPi vai consumir apenas R$: 10,54 POR ANO!*
Raspberry Pi
Raspberry Pi (RPi) é um computador do tamanho de um cartão de crédito desenvolvido no Reino Unido pela Fundação Raspberry Pi. Custa aproximadamente US$45 e pode ser comprado pela internet, mas não sei se vai chegar no Brasil com impostos ou taxas.
Todo o hardware é integrado em uma única placa, mas ele não conta com armazenamento para seus arquivos – como HD ou SSD – mas possui uma entrada de cartão SD. É no cartão SD que vamos instalar o sistema operacional de nosso media center residencial, os arquivos a gente coloca num drive USB desses que normalmente usamos para backup doméstico.
Hardware necessário
- Raspberry Pi 2 ou Raspberry Pi 3, de preferência com um case para protegê-lo da poeira e demais imprevistos;
- SD Card 4 GB ou maior (eu recomendo 16 GB) de classe 10 (alta qualidade);
- adaptador de energia para seu Raspbery Pi (recomenda-se 1 ampere ou mais);
- alguma coisa para armazenar seus vídeos (HD USB, compartilhamento via rede ou até uma USB drive [pen drive] com bastante espaço), formatado em exFAT (a.k.a. FAT64).
- no HD, crie as pastas nesta estrutura:
- downloads
- incoming
- movies
- tvshows
- movies
- tvshows
- downloads
- no HD, crie as pastas nesta estrutura:
- computador com leitor de cartão SD ou adaptador USB para ler o cartão SD;
- cabo de rede ou adaptador wifi para o RPi2, o RPi3 já vem com WiFi embutido na placa;
- para evitar congestionamento na rede wifi, eu recomendo usar conexão via cabo, mas é só uma recomendação, via wifi vai funcionar também.
- cabo HDMI para ligar o RPi na TV;
- controle Remoto da sua TV (se ela tiver tecnologia CEC), ou smartphone (com o app Kodi Remote [iOS/Android]), ou teclado/mouse USB plugados no seu RPi. Se sua TV for smart ela provavelmente tem CEC e vai conseguir controlar o RPi pelo HDMI, então você nem precisa conectar teclado/mouse nele :)
Sobre os periféricos e energia
Algo importante no RPi que normalmente ignoramos nos outros dispositivos: a qualidade dos cabos USB, adaptador de energia e do cartão microSD impactam diretamente na performance do sistema. Escolha os melhores componentes disponíveis. Um adaptador de energia confiável e um cartão microSD de Classe 10 vão fazer muita diferença na sua experiência.
Instalando o Sistema Operacional LibreELEC
Usando seu computador, baixe o “instalador” do LibreELEC no site oficial (por segurança, sempre use apenas e somente o site oficial); insira o cartão microSD no seu computador (usando um adaptador USB por exemplo); abra o instalador (Windows, macOS ou Linux); selecione Raspberry Pi no passo 1 (Select Version); clique em “download” que o instalador vai baixar o arquivo correto da internet automaticamente; aguarde o download e clique em “write”. Isso vai gravar o sistema operacional no cartão microSD, e no próximo passo vamos inserir o cartão no RPi e dar o primeiro boot.
Ligando seu RPi pela primeira vez e acessando via rede
Com o RPi desplugado da tomada, insira o cartão SD e ligue-o, aguarde iniciar o LibreELEC, passe pelo Wizard de bem-vindo seguindo as instruções na tela. Na primeira tela, selecione Portuguese (Brazil) como idioma do sistema, se preferir. Siga para as próximas telas sem alterar nada, quando chegar na tela “Partilhas de Acesso Remoto”, habilite o SSH e deixe o Samba habilitado como já deve estar.
Para acesso SSH, o nome de usuário padrão é root e a senha é libreelec.
Na tela inicial, vá na engrenagem no topo da tela, é a área de configurações; vá em Informações do Sistema que fica abaixo do item Sistema, desça até a opção Network ou Rede e anote o Endereço IP do seu RPi.
Volte para a tela inicial (apertando o exit ou ESC algumas vezes). Aperte para baixo até acessar o ícone de “power”, reinicie o RPi.
Instalando os plugins e programas necessários
Agora vamos instalar o Thoradia Addons, um add-on que contém um ambiente preconfigurado com os programas que vamos usar para automatizar os downloads e organização de arquivos no RPi. Os programas são Medusa (derivado do SickBeard e SickRage), que monitora e baixa séries de TV, CouchPotato, que monitora e baixa filmes, e Transmission, que baixa os torrents; veremos mais detalhes sobre eles no decorrer do tutorial.
Baixe o Thoradia Addons: https://github.com/thoradia/thoradia
Agora vamos colocar o arquivo zip manualmente no RPi. Espere o dispositivo reiniciar, e, usando seu computador, navegue até o RPi, acessando o caminho da rede específico. No Windows basta digitar o endereço IP do RPi no Windows Explorer, ou ir em Meus locais de rede ou algo assim (desculpe, não sei ao certo). No OS X basta abrir o Finder, no menu superior, Go > Network. Uma vez que você puder ver os dispositivos da sua rede (no Windows ou OS X), abra o LibreELEC > [seuhd] > downloads. Coloque nesta pasta o arquivo do Thoradia Addons. Este arquivo contém instruções para o RPi permitir o download dos programas que vamos usar para automatizar os downloads.
No RPi, vá em Sistema > Definições > Add-ons > Instalar a partir de ficheiro zip > navegar alguns items para cima > seu HD > downloads > [arquivo zip do thoradia]. O RPi vai mostrar no canto inferior direito da tela um aviso que o repositório foi instalado com sucesso.No mesmo menu dos Add-ons, vá em Obter Add-ons > Thoradia Addons > Transmission > Instalar. Aguarde o download completo (vai aparecer na lista), tenha paciência. Repita os passos para o Medusa e CouchPotato.
Para conferir se o download concluiu, volte 3 telas até Sistema > Definições > Add-ons e abra “A transferir os Add-ons” (Ou Download de Add-ons), veja se o download foi concluído, lembre-se, tenha paciência, são vários arquivos, não interrompa o processo no meio.
Configurando o Transmission
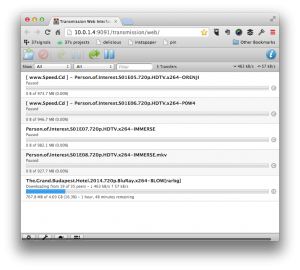
Quando o download do Transmission acabar, vá em Configurações > Add-ons > Add-ons Ativados > selecione o Transmission e vá em Configurar. Altere as pastas de incoming e download; recomendo colocar tudo no seu HD USB, se você fizer download para o cartão SD do sistema operacional, ele vai ficar lotado rapidamente, baixe direto no HD USB.
Como acessar o Transmission no seu computador
No navegador do seu computador, abra: http://[ipdoseupi]:9091. Adicione nos favoritos do seu navegador.
Dica para melhorar a performance
O Raspberry Pi tem hardware limitado, portanto, se você quiser baixar arquivos enquanto assiste um vídeo, poderá forçar demais o sistema, fazendo o vídeo travar e até reiniciar o RPi por excesso de esforço. A sobrecarga acontece pois você está escrevendo os dados do download no cartão SD enquanto lê o filme que está assistindo em alta qualidade, o hardware do RPi não suporta uma taxa de escrita/leitura tão alta. Eu recomendo que você só baixe os torrents enquanto o RPi não estiver em uso. Acesse o Transmission pelo navegador do seu computador, há uma barra com ícones na parte inferior da tela, clique no ícone que é uma chave de boca, estas são as configurações básicas do Transmission.
Na aba Speed configure o Alternate Speed Limits para upload e download como 0 KB/s (zero) e habilite o Scheduled Times para os momentos em que você está em casa e pretende usar o RPi para ver vídeos (por exemplo das 6pm às 1am). Assim o Transmission não vai fazer download nos momentos agendados (pois está configurado p/ fazer download a zero KB/s), e vai fazer download a velocidade máxima nos outros momentos (fora do agendamento).
Se você não quiser fazer a configuração automática descrita acima, pode gerenciar o download manualmente. Quando quiser ver um vídeo, usando seu computador selecione os torrents da lista no Transmission e aperte o Pause para interromper o download; quando terminar de ver o vídeo não esqueça de voltar no seu computador, selecionar os torrents e apertar o Resume para retomar o download. Eu não gosto deste processo manual, mas pode ser útil em algumas situações.
Configurando o CouchPotato
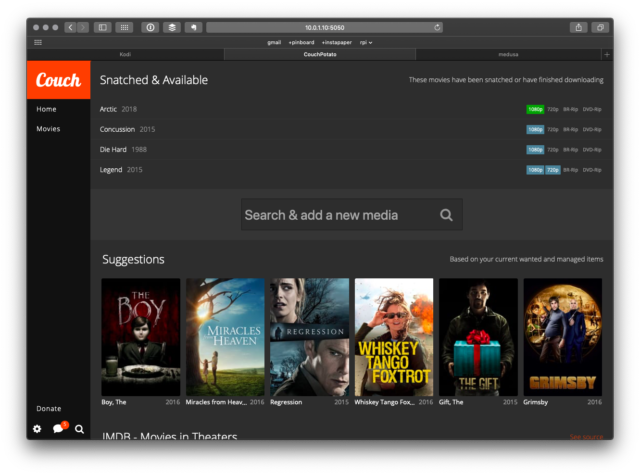
O CouchPotato monitora os principais servers de download de torrent e usenet para baixar filmes na melhor qualidade possível. Quando um filme é lançado no cinema você pode adiciona-lo à lista de monitoramento, assim que o filme estiver disponível em boa qualidade, o programa vai iniciar o download, quando o download acabar o filme será adicionado à pasta de filmes do seu HD e adicionado à biblioteca do Kodi automaticamente. É do futuro.
No navegador do seu computador, abra: http://[ipdoseupi]:5050. Adicione nos favoritos do seu navegador.
A engrenagem no canto inferior esquerdo é o ícone de configurações. Abra Configurações > Searcher First Search coloque apenas Torrent.
Na lista logo abaixo, eu habilito:
- RARBG
- KickAss Torrents
- Torrentz
- YTS
- ThePirateBay
- MagnetDL
Desabilite os providers da Usenet.
Em Searcher > Categories;
- Preferred: rarbg, yts, 1080p, 1080, fullhd, full-hd, brrip, br-rip, blu-ray, bluray, dvd-rip, dvdrip, dvd, webdl, web-dl, web,
- Required: brrip, br-rip, blu-ray, bluray, dvd-rip, dvdrip, dvdbrrip, br-rip, blu-ray, bluray, dvd-rip, dvdrip, dvd, webdl, web-dl, web,
- Ignored: german, dutch, french, truefrench, danish, swedish, spanish, italian, korean, dubbed, swesub, korsub, dksubs, vain, HC, HDTS,
Em Searcher > Quality > Profile Defaults; desabilite os formatos indesejados, eu desabilito: BR-Disk, DVD-R, Screener, R5, TeleCine, TeleSync, Cam.
Em Sizes, modifique:
- 1080p: 800 / 10000
- 720p: 500 / 6000
- DVD-Rip: 500 / 2400
Deixe os demais Sizes como estão por padrão.
Estes são os tamanhos mínimos e máximos que o CouchPotato vai buscar por aquivos em cada qualidade, você pode alterar estes valores conforme sua preferência.
Em Downloaders, habilite Transmission, coloque a URL http://localhost:9091, em directory, coloque a pasta de [seuHD]/download/movies; para isso, suba alguns níveis na árvore de arquivos até ver a pasta /media; dentro desta pasta você vai ver seu HD. Aperte o botão Test. Tudo deve funcionar.
Habilite o Rename Downloaded Movies e configure os campos. No campo “From”, coloque [seuhd]/downloads/movies; no campo “To”, coloque a pasta do seu HD onde você guarda seus filmes.
No campo Folder Naming, eu gosto de usar <thename> (<year>)No campo File Naming, recomendo que coloque <original>.<ext>
Em Notifications; veja se o Kodi está habilitado. Aperte o botão “Test”, deve funcionar, aperte o Save. Nesta área você também pode configurar para ser avisado no smartphone através de notificações ou e-mail assim que um novo conteúdo estiver pronto para ser assistido :)
Testando a lista de espera
Vá para a tela inical do CouchPotato e adicione um dos filmes na lista de espera, veja se ele aparece na tela Wanted. Isso significa que, assim que o filme estiver disponível em boa qualidade, será baixado automaticamente, como expliquei acima.
Testando o download imediato
Usando o campo de busca na barra superior, adicione um filme que você tenha os direitos para baixar. Aguarde uns minutos, o CouchPotato deve baixar o .torrent e o Transmission vai iniciar o download automaticamente dentro de alguns segundos ou poucos minutos.
Configurando a Medusa
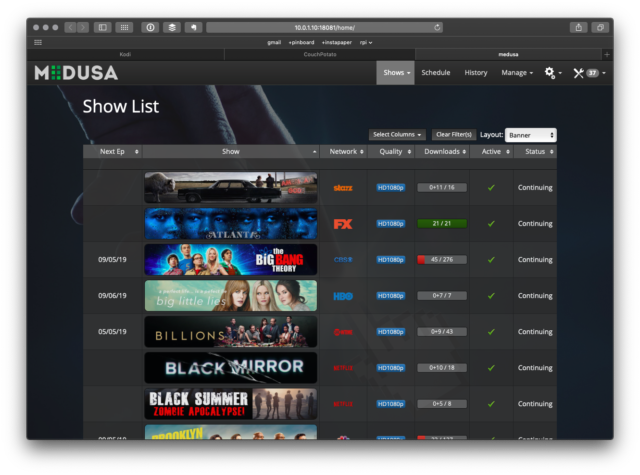
Medusa monitora séries e, quando um novo episódio está disponível em boa qualidade nos torrents, ela baixa o torrent e o Transmission inicia o download automaticamente. Quando o download é concluído, a Medusa organiza o arquivo na pasta correta do seu HD e atualiza seu Kodi. Também é do futuro :)
A Medusa tem origem no SickRage, que por sua vez tem origem no Sick Beard.
No navegador do seu computador, acesse http://[ip do rpi]:18081. Adicione nos favoritos.
No menu superior há um ícone de ferramentas, são as configurações, coloque o mouse sobre o item e vá em General.Desmarque a opção Launch Browser; clique em Save.
Na aba Advanced você pode alterar a prioridade de uso do processador na opção CPU Throtlling, caso tenha problemas de performance.
Em Search Settings > NZB Search, desmarque a opção Search NZBs.
Em Search Settings > Torrent Settings, marque a opção Search Torrents. No campo Send Torrent Files To, coloque o Transmission, host:port http://localhost:9091, Downloaded files location é [seu HD]/downloads/tvshows. Clique em Save.
Em Search Providers, habilite os que achar relevantes (normalmente com ícone de cadeado aberto), eu uso Torrentz2, RARBG e The Pirate Bay. Clique em Save. Em Providers Options você pode alterar o que achar necessário.
Em Subtitles Settings, habilite Search Subtitles e adicione Portuguese. Deixe o campo Subtitle Directory vazio, com isso o Sick Beard vai salvar a legenda na mesma pasta onde está o vídeo. Verifique as demais opções, se quiser alterar alguma. Clique em Save.
Em Search Subtitles > Subtitles Plugin, habilite OpenSubtitles e Tvsubtitles. Na aba Plugin Settings, coloque seu usuário/senha para LegendasTV e OpenSubtitles, se você não tem contas nestes sites, crie as contas.
Em Post Processing, no campo TV Download Dir, coloque [seu HD]/download/tvshows/
Em Process Episode Method coloque Move; marque Move Associated Files; marque Rename Episodes.
Em Episode Naming, escolha uma que te agrade, eu uso Season 02/Show.Name.S02E03.720p.HDTV-RLSGROUP.ext
Masque Strip Show Year.
Em Notifications, habilite Kodi; marque Update Library; no IP:Port coloque localhost:8080; no Username deixe vazio. Aperte o botão Test, deve funcionar, aperte o Save.
Na aba Devices você pode configurar para ser avisado no smartphone através de notificações, na aba Online você pode configurar para receber e-mail assim que um novo conteúdo estiver pronto para ser assistido :)
No menu superior, vá em Show List > Add Shows. Clique em Add Existing Shows.
Na aba Customize Options, marque Subtitles; depois selecione 1080p no campo Preferred Quality of Episodes to be Download (ou 720p, se preferir). Clique em Save.
Na aba Manage Directories adicione sua pasta de séries de TV, o seu HD externo vai aparecer dentro de /media. As pastas com suas séries devem ter aparecido na parte de baixo da tela, aperte o botão Submit. Se você não tiver séries ainda, claro que isso tudo vai estar vazio.
Vá adicionando cada série de acordo com seu nome correto, perceba os botões Add Show ou Skip Show no fim da tela, cuidado para não clicar em Skip Show por engano.
Algumas séries que foram refeitas ou têm várias versões, como Battlestar Galactica, Top Gear, Star Trek, House of Cards, Cosmos etc podem exigir sua atenção no nome correto, veja pelo ano de lançamento. Se você errar alguma, não se preocupe, depois você pode apagar o cadastro dela no Sick Beard e adicionar novamente do jeito certo.
Adicionando séries na Medusa
Para editar uma série que tenha sido cadastrada incorretamente, vá até a tela inicial do Sick Beard, clique no nome da série, aguarde até a lista de episódios aparecer. Na parte superior da tela há um menu onde você pode corrigir informações ou até apagar este cadastro da série do Sick Beard.
Para adicionar novas séries, vá no menu superior, Shows > Add Shows > Add New Show. Você pode também ir em Shows > Add Recommended Shows para adicionar as séries mais populares.
Rodando e configurando o Kodi
Configurando o Kodi
Se sua TV tiver tecnologia CEC (basicamente toda Smart TV tem), você poderá controlar o RPi pelo controle remoto da TV mesmo, é muito prático. Do contrário você pode usar o app Kodi Remote disponível na app store do seu smartphone, também é bastante prático.
Ao iniciar o Kodi pela primeira vez após a restauração ele vai pedir o idioma, coloque português (vai ficar com o português de Portugal, mas vamos mudar isso no próximo passo).
No menu principal, vá em Sistema > Aparência > Internacional. No campo Idioma selecione Português (Brazil). Veja também se o Fuso Horário está correto.
Em Skin, desabilite Exibir Notícias RSS. Em Listas de Arquivos, desabilite Exibir Pasta Superior.
Em Sistema > Aparência > Skin, você pode instalar seus skins preferidos, eu gosto e uso o skin Amber. Ative o skin Amber para continuar seguindo os passos deste tutorial.
Em Sistema > Vídeos > Listas de arquivos, mude “Selecionar Ação Padrão” para Mostrar Informações.
Em Sistema > Vídeos > Legendas, mude o idioma para download das legendas, desmarque o Inglês e marque o Portuguese (Brazil).
Em Configurações > Sistema > Saída de Vídeo > Calibração de Vídeo você pode ajustar para que a imagem caiba na tela. A configuração padrão do meu RPi fazia a imagem ficar maior que o espaço da TV, então nesta tela eu consigo configurar e ajustar para fazer tudo caber, basta ir usanod as setas do teclado ou do controle remoto/mobile app. Aperte [enter] para sair do canto superior e configurar o canto inferior. Aperte o botão Exit no seu controle remoto (ou ESC no teclado) para voltar à tela anterior.
Adicionando filmes na biblioteca
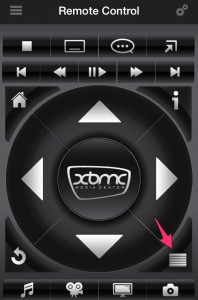
Os passos abaixo foram feitos com o skin Amber, outros skins não vão ter o mesmo passo-a-passo, portanto, recomendo usar Amber pelo menos até configurarmos tudo :)
No menu abaixo de Videos, vá em Arquivos, abra Arquivos e depois seu HD. Agora, selecione a pasta onde estão seus Filmes (mas não abra ela, apenas selecione) e aperte por 1 segundo o botão de Return do seu controle remoto, no app mobile você precisa segurar por 1 segundo o botão do canto inferior direito que tem várias linhas na horizontal (vide imagem). Este botão vai fazer abrir um menu sobre a tela.
Se nada disso funcionar, abra o navegador do seu computador, navegue para a url http://[ipdoseupi]:8080, isso vai abrir um “controle remoto” do Kodi no seu navegador, você pode usar as setas no teclado para navegar, o backspace para voltar e a letra C para abrir o tal menu de contexto.
Vá em Defina Conteúdo. No campo Este Diretório Contém, coloque Filmes, deixe marcada a opção Examinar Recursivamente. Na área à direita, vá em Configurações, você pode alterar as opções para como preferir, eu deixo o idioma em inglês e a classificação do IMDB, você pode querer o idioma em português. Este “idioma preferido” não é o áudio do filme ou as legendas, é apenas o idioma do poster e das sinopses que o Kodi apresenta. Pode ser legal deixar em português se você, ou alguém na sua casa, não entende inglês. Após configurar, vá no OK e OK novamente na tela anterior, quando o Kodi perguntar se você quer “recarregar as informações para todos os itens incluídos”, diga NÃO, vamos fazer isso em breve.
Agora vamos configurar as Séries de TV, selecione a pasta onde ficam suas séries de TV e aperte o botão de menu novamente, vá em Defina Conteúdo. No campo Este Diretório Contém, coloque Séries de TV, nas Configurações você pode alterar o idioma das informações (Posters e Sinopses). Quando ele perguntar se você deseja recarregar as informações, diga NÃO novamente.
Volte para a tela inicial apertando o Exit ou Backspace algumas vezes.
Abra o item Vídeos, aperte a seta do seu controle ou teclado para o lado esquerdo e vai aparecer um Menu com algumas opções, vá em Atualizar Coleção. Tenha paciência, pode demorar um pouco, dependendo de quantos filmes/séries você tem na biblioteca.
Dentro da área Filmes você pode apertar para a esquerda e verá o menu de opções, neste menu você pode alterar o modo de apresentação de filmes.
Baixando Legendas no Kodi
As legendas para séries serão baixadas pelo Medusa, conforme configuramos, mas o CouchPotato não baixa legendas em pt-BR. As legendas para filmes serão baixadas pelo próprio Kodi. No menu principal, vá nas Configurações > Player > Idioma. No final da lista você via ver a seção Serviços de Download, onde você pode configurar idiomas para baixar legendas e serviços de download. No campo de legendas para Filmes e Séries de TV, adicione o Legendas.tv; nas configurações do add-on, coloque seu usuário e senha do site legendas.tv.
Abra um filme que ainda não tenha legendas e clique no botão do meio do seu controle remoto, vão aparecer os controles de play/pause avançar etc. Um dos ícones é o de legendas, aperte-o e a interface de download de legendas será exibida.
Aguarde aparecer a lista de legendas disponíveis, selecione a que tiver o nome mais parecido com o nome do arquivo que está no topo da janela. O Kodi vai fazer o download e colocar o arquivo na mesma pasta do vídeo, tudo deve funcionar sem você precisar baixar nada no seu computador. Se a legenda estiver fora de sincronia, repita o processo e selecione outra legenda.
Transferindo arquivos do computador para seu RPi e copiando arquivos do RPi para seu computador
Eventualmente você pode precisar inserir arquivos no seu RPi (ou no HD espetado nele); ou copiar arquivos dele (ou do HD espetado nele) para seu computador. O LibreELEC já vem com Samba instalado, que deve funcionar perfeitamente em redes com computadores rodando Windows, OS X ou Linux.
Para transferir arquivos, usando seu computador, navegue até o RPi, acessando o caminho da rede específico. No Windows basta digitar o endereço IP do RPi no Windows Explorer, ou ir em Meus locais de rede ou algo assim (desculpe, não sei ao certo). No OS X basta abrir o Finder, no menu superior, Go > Network.
Agora você pode navegar no sistema de arquivos do seu LibreELEC e transferir arquivos livremente.
Fazendo backup do seu RPi
Eventualmente você vai querer alterar configurações, atualizar pacotes etc, como o LibreELEC é um sistema jovem ainda em desenvolvimento, alguma dessas alterações pode arruinar seu Sistema Operacional. Caso isso aconteça você pode precisar reinstalar tudo do zero, o que não seria nada agradável. Para evitar reinstalar tudo do zero, vamos fazer uma imagem (tipo um clone) do seu SD card no estado atual. Se algo der errado no futuro você recupera seu sistema para um estado idêntico ao do momento do backup.
- How to Clone Raspberry Pi SD Cards Using the Command Line in OS X
- How to Clone Your Raspberry Pi SD Cards With Windows
Manipulando o seu RPi remotamente
Eventualmente você vai querer acessar seu RPi via SSH para mexer nas entranhas do sistema, por exemplo para fazer overclock. Vamos usar o terminal do seu computador pessoal para acessar o RPi remotamente. A conexão é feita através da rede e você manipula o RPi à distância, igual em filmes de hacker :)
Para conectar no RPi via SSH no OS X ou Linux, basta abrir o terminal e digitar: ssh root@[ipdoseupi]
No caso, root é o nome de usuário que você está usando para se conectar, aperte enter, ele vai pedir a senha, digite: libreelec
Se você usa Windows, pode usar o Putty (baixe clicando aqui). Coloque o IP do seu RPi, usuário “root” e senha “libreelec”.
O terminal vai te colocar no ~/, diretório padrão que contém os seus dados de usuário.
E os outros softwares do Thoradia Addons?
O Thoradia Addons tem outros softwares disponíveis, como Radarr, Sonarr, Jackett e Deluge. Eu tentei criar um setup usando os demais utilitários mas vários dependem do Mono, e o Mono estava fazendo meu RPi3 congelar após algumas horas. Portanto, recomendo que você teste os outros softwares, por pura curiosidade, mas para mim o setuip funcionou melhor com Transmission, Medusa e CouchPotato.
Conclusão
Conseguiu seguir todos os passos tranquilamente? Encontrou algum problema imprevisto ou dificuldade? Me ajude a melhorar este tutorial deixando seu feedback na caixa de comentários abaixo! Sua opinião é muito importante para ajudar os próximos usuários que vão seguir este passo-a-passo :)
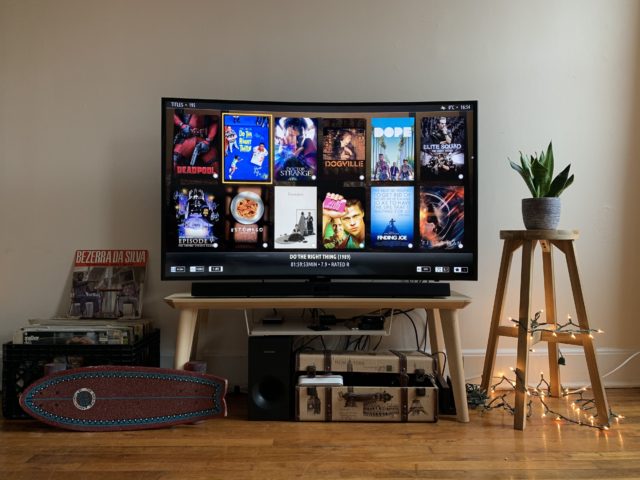
Um último passo, importante!
Você pode por favor compartilhar o link deste post nas suas redes sociais? Isso vai me ajudar e motivar muito! Eu investi várias madrugadas ininterruptas fazendo experiências com o RPi até chegar neste setup, deu um trabalhão e me consumiu muitas horas de sono e lazer. Sua ajuda em divulgação vai me motivar a deixar este conteúdo grátis e acessível na Web para qualquer pessoa poder ler, fazer suas experiências e contribuir nos comentários abaixo :) Obrigado!
* O RPi consome 43,94 kWh por ano (fonte) e o custo da energia elétrica residencial fornecida pela Eletropaulo é de R$ 0,24 kWh (fonte). Não considerei o custo de energia do HD que armazena os vídeos, do roteador de rede e do modem, que provavelmente não passam de R$15 por ano para cada dispositivo e já ficariam ligados o tempo inteiro de qualquer maneira.

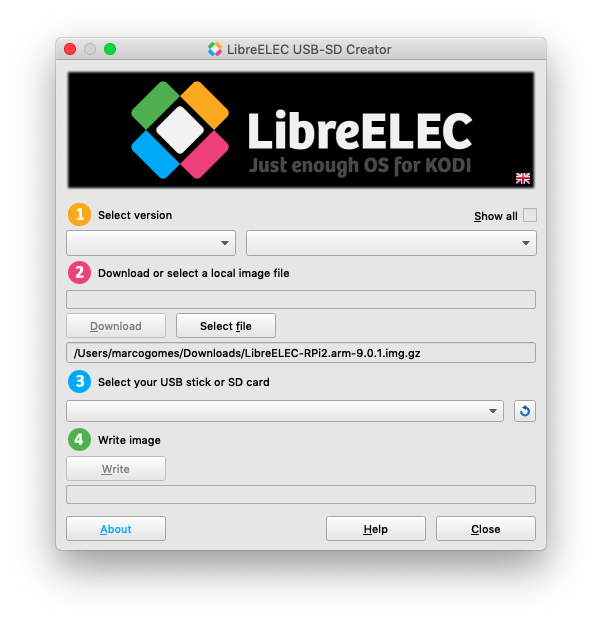


Massa! Vou testar no próximo final de semana! Outra vez tentei com o teu tutorial antigo, contornando algumas opções que não funcionavam mais.
Só uma observação, essa tarifa de luz não tá defasada!? Aqui na Bahia pago quase 80 cents por kWh!
Deve estar desatualizado sim, mas eu tô com preguiça de corrigir! HAHAHAHA
Valeu Marco, tutorial bem completo cara.
Vou testar com pessoal do trampo. Grande abraço
Obrigada pelo artigo Marco! Excelentes detalhes e muito útil. Com certeza vou recomendar. Tenho projetos pro Rasp e achei genial teu post.
Q show cara, vou fazer isso já q aqui no Brasil tá osso pra comprar tvbox e não temos sistema operacional Android pra raso de qualidade, vou seguir esse seu tutorial, cara se puder ou se já tiver algum me mande , um link de como rodar Netflix e Amazon na rasp ja consegui mas derrepente o seu método seja melhor já q vou por librelec novamente estava tentando aquele Windows 10 iot, desde já obrigado cara sou leigo mas adoro mexer na rasp obrigado pelo seu trabalho.
Obrigado por compartilhar e parabéns pela iniciativa! Estou agora ainda mais empolgado para comprar um RPi!
Tutorial incrível, Marco, obrigado! Estava na busca por algo do tipo. Não vi menção ao uso de VPN durante o download. Rola instalar ou sobrecarrega o RPi?
Abraço
Muito bom o passo a passo, Marco. Parabéns!
Acho que tentarei fazer com o RP3. Caso faça voltarei aqui pra deixar o feedback.
Eu já havia tentado usar o kodi junto do Batocera (sistema que uso como emulador de jogos) e me dei muito mal.
Com o LibreELEC seguindo seu tutorial ficou simplesmente show! Só foi preciso usar outro cartão de memória e plugar um HD (já tinha ambos “encostados” aqui). Agora só preciso alternar os cartões quando for para jogar / deixar baixando ou assistir alguma coisa.
Aos entendedores,
Vale a pena compra esse kit?
Kit Raspberry Pi3b+ Plus;
Fonte;
Case;
Dissipadores;
32gb (classe 10 como sugerido por Marcos).
Tudo por 355 com frete grátis.
https://produto.mercadolivre.com.br/MLB-1107377275-kit-raspberry-pi3b-plus-fonte-case-dissipadores-32gb-_JM?variation=31768310683&quantity=1#reco_item_pos=0&reco_backend=machinalis-v2p&reco_backend_type=low_level&reco_client=vip-v2p&reco_id=72090683-dee1-4f8f-8ddc-bb8ff211eba4
Apenas como complemento, o site legendas.Tv exige cadastro para acessar as legendas.
Meu velho… Parabéns pelo sistema e trabalho e pesquisas e estudos…mas não precisava tudo isso…. Há vários anos o Google lançou muito velho… O sistema Google tv .. com o rk802… Com Android … Melhor que tudo… Não é Chromecast! É Google tv .. muito rápido… Há anos antes de pensarem em criar o raspberry e outros… Já existia com muita eficiência…. De tão bom… Melhor que o box tv .. o Google chega a lançar o rk 803 4 ou 5 geração …. Eu tenho em todas tvs … Com wi-fi… SO atualizado em Android e tudo… E em milhares de idiomas…. E muito barato e com usbs e cartão de memória e mais de 4gb de ram… ….
Embora seja louvável sua pesquisa…. Eu creio que vale a pena o teste…. Viu…
Um grande abraço e obrigado por compartilhar !!!
Marco, primeiro gostaria de parabenizá-lo pelo post, simplesmente sensacional! Montei meu media center seguindo um outro post seu, hoje estou com um Raspberry Pi 3 que comprei num kit via Aliexpress (Raspberry Pi 3 + Case + Dissipador + Fonte + Cabo + Cartão de 16GB) por mais ou menos US$50, rodando OSMC com CouchPotato, SickChill e Transmission e tudo funcionando perfeitamente! Mais uma vez parabéns pela iniciativa! Abraço
Sobre as fontes de download serem de sites piratas (KickAss Torrents, ThePirateBay, MagnetDL), não pode causar problemas legais nos Estados Unidos?
Seria legal falar também que com um pouco de configuração do Kodi é possivel ver TV também.
Você tem dicas de add-ons p/ ver TV?
Parabéns! Gostaria de saber se é possível instalar aplicativos como My Family Cinema na Raspberry Pi?
E aê Marco!
Não consegui nem a pau fazer o CouchPotato baixar legendas em pt-br.
Ou não baixa, ou baixa em inglês.
Já tentei lá no “Download subtitle” na aba Settings/Renamer colocar os códigos: pt, pt-br ou br.. mas necas!
Tem alguma dica?
O CouchPotato não baixa legendas em pt-br; é pt apenas (provavelmente vai vir a legenda em ptbr). Uma alternativa é você baixar a legenda direto pelo Kodi quando for assistir o filme.
Excelente tutorial, infelizmente encontrei 2 problemas que, ao que parece, os demais não experimentaram:
1-)Os add-ons (Legendas.tv, opensubtitles etc) não conseguem baixar as legendas, aparece uma mensagem de erro.
2-)Medusa não consegue alterar o status do download para completo, permanece em “snatched”, o que faz com que não baixe a legenda por consequencia.
Faltou dizer que para configurar o ‘Transmission’ tem que digitar [seuip]:9091 em outro pc na rede.
Valeu pela correção! Já atualizei o post.
Valeu por compartilhar, porem já na parte do download no gitHub já não deu certo…
Se tiver um tempinho para dar uma força, pois compartilhei o tutorial para alguns amigos e também estão com esse problema.
E que a força esteja com vc!
Na página que o Marco compartilhou desce na página e procura por “Installation”.
Mas caso não ache o link é esse https://raw.githubusercontent.com/thoradia/thoradia/master/service.thoradia.zip
Marco, consegui instalar o addon Transmission, mas não consegui baixar e instalar os addon Medusa e CouchPotato. Há alguma opção de instalar pelo arquivo Zip direto, e não pelo repositório Thoradia?
Tentei os links do GitHub mas não consegui instalar por eles.
Obrigado pelo tutorial!
Não entendi como configuro o transmission pelo computador e isso mexe com o raspberry. Obrigado.
O Transmission está no RPi e você acessa ele pelo computador apenas para gerenciar. Atualizei o tutorial com uma explicação, para ficar mais claro. Obrigado!
É possível assistir ip tv com esse setup?
Fala Marco!
Muito show o tutorial, parabéns pela pesquisa.
O fato de todo o conteúdo vim de forma pirata, não é um problema?
só é pirata se você revender, ganhar $ com ele sem pagar o detentor dos direitos etc. eu assino múltiplos serviços de conteúdo e pago mais de uma vez pelas mesmas séries e filmes (Amazon, Netflix, TV aberta, HBO etc)
Aqui só deu certo formatando em ext4. Em fat64 ficou dando erro de falta de espaço.
curioso! mas que bom que deu certo
Vc poderia disponibilizar a imagem pronta do instalação para só importar no rpi?
prefiro não fazer isso, acho importante que a configuração seja feita em cada ambiente que vai ser usado, além disso, a minha imagem tem configurações privadas do meu ambiente. boa sorte seguindo o tutorial!
“Coloque nesta pasta o arquivo do Thoradia Addons” Qual arquivo?
Na página do link q ele compartilhou procure por “Installation”, lá vai ter o arquivo pra baixar.
Onde baixa o Medusa? Há versão com instalador para windows? é baseado em python também,como o sickrage?
Pessoal, alguém conseguiu a configuração do Coach Potato sem usar nenhum proxy?
Verifiquei pelos logs do Coach Potato que ele não consegue se conectar aos aites sugeridos e acredito que seja porque eu não contratei nenhum serviço de proxy.
Alguém conseguiu essa configuração?
não deve ser por causa de proxy, eu não uso proxy. deve ser algum outro problema. a medusa está funcionando?
Que massa!!! Deu mó vontade de comprar uma RPi só pra fazer isso. Tenho um MI Box TV com Android TV 6.0, será se rola usar esses apps nela pra fazer isso? seria passar dar esse upgrade pro meu set up
“Você tem dicas de add-ons p/ ver TV?”
Sim. Brazuca Play.
Fiquei um pouco confuso em relação aos diretórios. Eu nunca sei se o texto está falando do microSD ou do HD quando ele diz [seuHD], porque no início do texto é dito [seuHD] mas acredito que se refira ao SD, mas depois, eu não sei mais.
Funcionou perfeitamente essas dicas no meu RPI, o único problema pra mim é porque nao consigo nenhum filme em português com o Couch Potato. Já o medusa consegui séries dubladas perfeitas.
Parabéns!
O Medusa está fora do ar?
Não estou conseguindo conectar por aqui.
O Transmission e o Couchpotato estão funcionando normalmente.
Existe algum modo de adicionar as séries e filmes direto pelo RPi? Ou seja, depois de configurado, usar o sistema de forma autônoma, sem computador…
Teria como ter esse sistema no pc normal? usando apenas o sistema de baixar os filmes e assistir pelo hdmi?
O que vcs acham do repositório Vikings Kodi?
Marco Gomes, talvez este seria um tema interessante para um post.
Marco, existe a possibilidade de alguma modificação pra usar apenas em formato de streaming? Sem ser necessário o armazenamento dos filmes? Se caso um pi 4 com 4gb de ram seria plausível?
Muito bom!! Vou tentar fazer em casa!
Podia apenas colocar mais prints de tela para ajudar na identificação do que estamos fazendo ou fazer um vídeo, ajudaria bastante! valeu
Minha única dúvida é em relação a Medusa, os dois diretórios que tu colocou são os mesmos. E aqui não está indo os episódios para a pasta de seriado e nem saindo do Transmission depois do seed.
Uma coisa muito boa a se fazer para evitar congelamentos (lembrem-se que o RPi tem um hardware limitado) é ativar a memória swap (da um Google aí para saber o que é isso).
Para fazer isso basta seguir esses passos:
1. Acesse o LibreELEC via SSH seguindo o “Manipulando o seu RPi remotamente” do tutorial
2. Copiar os arquivos swapfile que já existem no LibreELEC para a pasta correta
Digite cp /etc/swap.conf /storage/.config
3. Editar o arquivo que foi copiado
Digite nano /storage/.config/swap.conf
No texto que aparece mude SWAP_ENABLED=”no” para SWAP_ENABLED=”yes”, e altera o SWAPFILESIZE= com o valor que vc deseja (coloque 1000 para +/- 1gb de memória swap).
Pressione Ctrl + X para sair, e Y ou S (dependendo do idioma) para salvar.
4. Reinicie o RPi e estará habilitado.
(Com memória swap e habilitando um “freio” no uso de memória em certos apps (https://medium.com/@edjalmo/colocando-limites-de-mem%C3%B3ria-em-servi%C3%A7os-systemd-raspberry-pi-b0e3999c8861)
é possível usar o Sonarr, Radarr e Jackett)
Recomendo os add-ons
• Stinger scene notifications: ele avisa (com uma notificação) se o filme tem cena pós créditos. Bem legal, mas para ele funcionar você tem que estar usando o scraper Universal Movie Scraper, pois ele lê uma tag específica (adicionada por esse scraper) para saber se o filme tem a cena ou não, então fica a dica do Universal Movie Scraper tbm;
• LegendasTV: com o lançamento do Kodi 18, o add-on Legendas.TV deixou de funcionar, devido a mudanças na forma como arquivos são extraídos. Felizmente um outro desenvolvedor consertou ele. Porém, até esta data, essa versão ainda não está disponível no repositório do Kodi, mas vocês podem baixa-la aqui https://github.com/henricos/service.subtitles.legendastv/releases/latest ;
• Trakt: pra quem não conhece o Trakt é um site pra você ir colocando as coisas que você assiste, como se fosse uma espécie de diário. Com esse add-on instalado os filmes/séries assistidos serão automaticamente adicionando a sua conta do Trakt, inclusive podendo dar uma nota para cada um deles. E se por acaso algum dia tiver que refazer seu setup não vai precisar ficar marcando vários episódios/filmes como assistido novamente.
• Keymap Editor: com este add-on vc pode colocar uma função para cada tecla do controle remoto. Exemplo, colocar o botão amarelo para selecionar legenda.
Marco, sou leigo nesse assunto, mas comprei minha Rasp3, baixei todos os addons o transmission, porem ao tentar acessar Rasp utilizando a porta 9091 da erro, e nessa parte de rede, sou burro demais, se puder me ajudar agradeço.
Eu uso um sistema parecido, contudo resolvi desdobrar o media center da central de downloads, para Download eu uso um PC Atom com multiplier de portas SATA e alguns HDs, com o OpenmediaVault (Distro Linux para NAS, com Medusa, Transmission,etc..), e Odroid C2 e RPI com Corelec/Libreelec como media center e assisto os filmes dos arquivos pela rede por Samba, ou faço streaming do torrent utilizando o Elementum (que é um Fork do Quasar/Pulsar , que descobri em um tutorial antigo seu), bem como no Odroid C2, tenho suporte a Netflix em 720p
A vantagem do odroid c2, é que ele tem suporte a arquivos HEVC/10bit e 4k e o addon nao oficial do NETFLIX/Amazon Prime, o RPI 2,3 somente 1080p e nao suporta HEVC/10bit
Outra coisa legal,pelo menos no android, é o App Yatse, acho o melhor app de controle, pois vc consegue fazer streaming de arquivos do seu celular facilmente para o KODI, bem como reproduzir videos do Youtube, usando a função compartilhar (eu tenho a versão paga, 16 reais, nao sei se está disponível na versão gratuita), alemn de reproduzir arquivos do Kodi no celular e acessar diretamente alguns coisas do Kodi sem precisar olhar na tela em um menu bem mais rapido…
Opa Marco, fiz o tutorial e está tudo rondando bem, a dúvida que tenho é: tem como o Kodi atualizar a coleção de vídeos de tempo em tempo de maneira automática?
Qual a memória do HD USB vocês recomendam usar?
Marco, tudo bem? sempre faço seus guis e vivo refazneod, coloquei um SD de 64gb, tudo tranquilo, mas o /dev/root sempre fica caa vez maior até lotar o SD e não rodar mais as aplicações. Eu configurei um NAS nele, portanto os downloads não ficam no SD. Tentei achar por diversas vezes na internet ajuda sobre esse problema e nada, tem alguam dica?
Marco blz, cara temos um problema nesse tutorial nesta data 10/10/19 o Thoradia add-ons parece estar offline no repository do tem alguma outra maneira de contornar isto ?
Marco, instalei o LibreELEC e fui ligar pela 1ª vez para fazer a configuração.
Porém, o programa deu a seguinte mensagem de erro e não sai da tela de início:
Error in mount_storage: mount_common: Could not mount UUID
Marco, parabéns pelo trabalho, estou pensando seriamente em fazer essa central esse fim de ano, você poderia me esclarecer algumas dúvidas?
1. Estou pensando em comprar um kit RPI3, com essa interface eu consigo me conectar a um sistema de som Bluetooth (5.1 por exemplo)? Ja que o HDMI estará ocupado e a saída de áudio do RPI3 é estéreo.
2. É possível usar serviços oficiais nele, aos quais tenho contas pagas (Spotify, Youtube, Netflix) através dessa interface?
Olá Marco, excelente tutorial, muito bem explicado e completo, pretendo testar em breve.
Uma pergunta, seria mais interessante usar VPN por conta dos Torrents? Estamos correndo algum risco ao utilizar PirateBay, Kickass Torrents, etc?
Valeu!
Excelente Marco. Alguma sugestão de soft pra streamar torrent enquanto baixa que se integre bem nesse flow ai? Abraço
Marco, boa tarde.
Segue minha experiência até o momento:
Quebrei a cara e até usei o qBittorrent antes de descobrir que para configurar o Transmition via PC é preciso “permitir” o IP do PC que está utilizando, (Configurações > Add-ons > Add-ons Ativados > selecione o Transmission e vá em Configurar: e coloque o IP do seu PC na rede, vai ser o único PC com permissão para configurar o transmition).
Já o Medusa não consegui fazer a ligação entre ele o Transmition ou o qBittorrent, também não consegui fazer ele encontrar os torrents, cadastro as séries, cria as pastas, elas aparecem como procuradas mas ocorre uma série de falhas que não consigo resolver, parece estar meio bugado. vou tentar reinstalando tudo novamente.
Entre o CouchPotator e o qBittorrent a sincronia foi perfeita.
O Rpi estava superaquecendo, não chegou a travar por isso, mas o alerta apareceu várias vezes, instalei um fan de um notebook velho de 5v. (que aspira dos dois lados e joga o ar para a lateral) fica ligado direto no 3,5v (menos barulho) do RPi, temperatura não passa de 50° mais (média 42 a 45).
O Acesso do PC ao RPI via SSH não foi muito simples, precisei instalar o WinSCP e remover a exigência de senha no RPi, ao acessar o WinSCP exige a senha assim mesmo, informo a padrão “libreelec” e funciona.
Boa noite. Baixei o LibreELEC para windows no site que indicou e nao estou conseguindo utilizá-lo, o que faço?
Tinha um link seu salvo com tutorial de 2014. Vou usar esse, já que é mais atual. Vou comprar meu raspberry!
Como se faz para baixar filmes dublados?
Marco, Parabéns pela iniciativa! Excelente tutorial, ajudou muito!
Algumas coisas mudaram de lugar nos programas, acredito que por conta de atualização nas versões dos programas, mas no geral deu seguir
Obrigado!
olá, mais algém está tendo problems em baixar o arquivo do github?
Obrigada
Com algumas mudanças em relação a atualizações dos softwares (só usar as referências do tutorial) porém muito funcional. Consegui colocar todos os passos pra funcionar.
Um macete é ir fazendo passo a passo e entendendo o sistema.
Primeiro faça o OS funcionar, assista um filme ou dois.
Depois procure na rede se consegue se conectar pelo pc, e vai aos poucos cultivando a curiosidade e incrementando de acordo com o tutorial do Marco.
Obrigado pelo passo a passo.
if the movement isn’t running on time
this watch has a very large face.
i’m greatly impressed with this $40 watch.
Genießen Sie Ihre Migration in vollеn Zügen mit dem richtigen Pass.
Wenn Sie keinen Reisepass haben und ees schwierig ist, auf herkömmliche
Weise еinen Reiѕepass zu bekommеn, können Siee Ihren Reіseρass online bei ᥙns kaufen und
eine reiЬungsloѕe Migration erleƄen. Wenn Sie Reisedokumente online kaufen möchten, sind wir für Sie
da. Wir sind diе zentrale Anlaufstelle, die die beste
Lösung für all Ihre tatsächlichenund gefälschten Doҝսmente bietet.
Ɗokunente losungen ermöglicht Ihnen dеn leɡalen Erwerb v᧐n Pässen,
Identitätskarten und Führerschеinen. Wenn
Sie frei lеben wollen, ohne sich mit einem rechtlichen Problem auseinandersetzen zu müssen, kontaktieren Sie unss noch heute. https://dokumentelosungen.com/
Parece que o CouchPotato foi removido.
“CouchPotato requires Python 2
LibreELEC 10 only ships Python 3
CouchPotato will therefore be removed for LibreELEC 10” – github.com/thoradia/LibreELEC.tv/issues/86
Estou com uma dificuldade na etapa do Transmission. A opção de obter Add-ons não aparece para mim no PI4 e quando vou ao site para pesquisar, não sei versão e formato de arquivo devo baixar.
Marco, boa noite. Uso seu tutorial desde muito tempo atrás. Resolvi reinstalar o novo Libreelec 10 no rasp 3. Só depois percebi que não continha mais o Couchpotato… Decidi voltar ao anterior novamente. Mas infelizmente creio que devo ter feito algo errado ou o Couchpotato parou de funcionar. Não encontra ou não faz mais o snatching dos torrents. Alguma sugestão?
Olá Marco, tudo bem?
Esse tutorial você poderia atualizar por gentileza para nós?
Estou preso no Thoradia ele não conecta no repositório assim não deixa evoluir.
Analisando mais a frente um pouco o CouchPotato foi descontinuado.
Já usei o seu tutorial na época e funcionou bem, mas agora com o meu novo raspberry não conseguir evoluir.
Desde já agradeço a atenção
Nossa, que legal! Vou testa para ver se dá certo. Tomara que sim rsrs