Como usar o Raspberry Pi para ver filmes e séries na sua TV, com download automático grátis de lançamentos e novos episódios!
Neste tutorial ensino como criar um media center residencial com Raspberry Pi (US$ 45) que pode ser controlado pelo controle remoto da sua Smart TV. O media center é silencioso, exibe filmes e séries de TV em Full HD (1080p), baixa lançamentos assim que disponíveis com legendas em português do Brasil, organiza os arquivos automaticamente e pode até avisar no seu smartphone quando lançamentos estiverem prontos para você ver em casa. É o software open source a serviço da vida no futuro :)
Atenção! Este tutorial foi escrito em 2014 e está desatualizado, eu fiz uma nova versão para 2019! Clique aqui e veja a nova versão: Filmes e séries na sua TV, com download grátis de lançamentos? Em 2019 ficou mais fácil fazer um media center com Raspberry Pi.
Nas últimas 3 semanas me dediquei a criar um setup robusto e estável de media center residencial com Raspberry Pi. Após muito estudo e tentativa-e-erro, consegui criar um ambiente que:
- Apresenta toda a minha coleção de filmes e séries de TV em interfaces lindas, mostrando pôster e imagens ilustrativas, além de informações complementares como ficha técnica e sinopse em português;
- apresenta os filmes e séries de TV organizados por nome, ano de lançamento, diretor, atores, etc;
- é controlado pelo controle remoto da minha TV, sem necessidade de ligar mouse/teclado ou sequer abrir o app de controle remoto no smartphone a cada vez que vou assistir um filme;
- controla episódios vistos/não vistos em séries de TV;
- faz download automático de filmes assim que disponíveis em HD ou Full HD (nada de filmagem de tela de cinema);
- faz download automático de episódios de séries de TV em alta qualidade (720p ou 1080p) assim que disponíveis em torrent;
- organiza os arquivos baixados respeitando a estrutura de pastas que eu já uso há anos;
- faz download de legendas em Português do Brasil ;
- pode me avisar no smartphone quando novos lançamentos estão disponíveis para eu assistir;
- se ficar ligado o tempo inteiro usando o máximo possível de energia, o RPi vai consumir apenas R$: 10,54 POR ANO!*
O Raspberry Pi

Raspberry Pi é um computador do tamanho de um cartão de crédito desenvolvido no Reino Unido pela Fundação Raspberry Pi. Custa US$45 e pode ser comprado pela internet, mas não sei se vai chegar no Brasil com impostos ou taxas.
Todo o hardware é integrado em uma única placa. O computador é baseado em um system on a chip (SoC) Broadcom BCM2835,7 que inclui um processador ARM1176JZF-S de 700 MHz, GPU VideoCore IV,8 e 512 MB de memória RAM em sua última revisão. O projeto não inclui armazenamento para seus arquivos – como HD ou SSD – mas possui uma entrada de cartão SD. É no cartão SD que vamos instalar o sistema operacional de nosso media center residencial.
O XBMC Kodi
Desde que escrevi este tutorial, o XBMC evoluiu e virou Kodi. Segundo os responsáveis pelo projeto, o nome XBMC (X-Box Media Center) não descrevia mais o sistema – que não tem nada a ver com X-Box e não e só um media center –, além de poder gerar problemas de copyright com a marca da Microsoft. A identidade visual mudou e algumas configurações também mudaram, mas no geral, basta seguir os passos deste tutorial que tudo deve funcionar normalmente.
XBMC Media Center é uma das centrais de mídia mais famosas. O software reproduz os seus arquivos de vídeo, áudio e imagens em um excelente ambiente gráfico, mostrando pôsteres, sinopses, organização por diretor, gênero, controle de episódios assistidos (no caso de séries de TV) e muito mais. O software também vai além dos recursos considerados normais pois dispõe de suporte para previsões do tempo e o uso de aplicativos como YouTube e Flickr, dentre outros.
Comparação RPi+XBMC versus Chromecast versus Apple TV
O RPi+XBMC é o setup perfeito para quem costuma baixar vídeos por torrent e tem uma coleção de mídia sendo construída há anos. O XBMC executa praticamente qualquer formato de vídeo, como MP4, MKV, AVI e outros, e suporta legendas em formato .srt. Antes de falarmos em download ilegal, lembremos que existe muito conteúdo que você pode baixar legalmente via Torrent.
Agora, se você quiser correr os riscos legais de baixar conteúdo protegido por direitos autorais, via Torrent você sempre terá acesso aos filmes mais recentes e em alta qualidade assim que são lançados em DVD/Bluray nos EUA, e aos episódios de séries poucos minutos após sua veiculação na emissora de TV americana. É conteúdo em alta qualidade em primeira mão sempre. Mas lembre-se, eu não me responsabilizo pelas eventuais consequências legais que você pode sofrer por baixar conteúdo com copyright alheio, recomendo que veja apenas conteúdo baixado legalmente ;)
Com as configurações que faremos no sistema você nem vai precisar se proteger de vírus ou se preocupar em ficar testando sincronização da legenda com o vídeo, o setup RPi+XBMC+CouchPotato+SickBeard+Transmission (ufa!) vai trabalhar em seu favor e automatizar tudo para você :)
Uma das maiores desvantagens em relação a outros media centers, como Chromecast e Apple TV, é que o conjunto RPi+XBMC não roda Netflix. E se você baixar conteúdo pirata, o problema é seu. Além disso, os demais media centers funcionam assim que saem da caixa, já o RPi+XBMC precisa praticamente ser construído passo a passo por você, é um processo educativo e muito divertido inclusive.
Hardware necessário
- Raspberry Pi modelo B (512MB ou 256MB), de preferência com um case para protegê-lo da poeira e demais imprevistos;
- SD Card 4 GB ou maior (recomendo 8 GB no mínimo);
- adaptador de energia para seu Raspbery Pi (recomenda-se 1 ampere ou mais);
- alguma coisa para armazenar seus vídeos (HD USB, compartilhamento via rede ou até uma USB drive [pen drive] com bastante espaço), formatado em exFAT (a.k.a. FAT64).
- computador com leitor de cartão SD ou adaptador USB para ler o cartão SD;
- cabo de rede ou adaptador wifi para o RPi;
- cabo HDMI para ligar o RPi na TV;
- controle Remoto da sua TV (se ela tiver tecnologia CEC), ou smartphone (com o app XBMC Remote [iOS/Android]), ou teclado/mouse USB plugados no seu RPi. Se sua TV for smart ela provavelmente tem CEC e vai conseguir controlar o RPi pelo HDMI, então você nem precisa conectar teclado/mouse nele :)
Sobre o HD
Se for usar um HD plugado na USB do RPi, use um com alimentação externa (ligado na tomada), não use um HD desses de laptop (2,5”) que se alimentam apenas pela USB, o RPi não tem potência para isso em setups normais. Ficou confuso? É simples: Seu HD precisa ser plugado na tomada pra funcionar? Se sim, ótimo! Se seu HD não precisa ser plugado na tomada, temos um problema, que tem solução :)
Se você só tem um HD de 2,5” que não exige alimentação externa, usá-lo plugado direto no RPi vai tornar o dispositivo instável, com pouca energia, eventualmente travando e reiniciando. Para resolver isso você pode comprar um HUB USB Energizado (de novo, que seja plugado na tomada). Custa aproximadamente R$ 100 e pode ser encontrado no Brasil. Pluque o hub USB no RPi e o HD USB no HUB, com isso você vai ter o HD sendo alimentado pelo HUB e não pelo RPi.
Sobre os periféricos e energia

Algo importante no RPi que normalmente ignoramos nos outros dispositivos: a qualidade dos cabos USB, adaptador de energia e do cartão SD impactam diretamente na performance do sistema. Escolha os melhores componentes disponíveis. Um adaptador de energia confiável e um cartão SD de Classe 10 vão fazer muita diferença na sua experiência.
Cartão SD usado no meu setup: SanDisk 16GB SDHC Extreme Class 10 UHS-1 Memory Card.
Instalando Sistema Operacional OpenELEC
Usando seu computador, clique aqui e baixe a img do OpenELEC que começa com [Diskimage]. Diskimage singifica que você não vai precisar instalar o sistema, ele já está instalado e você só copia ele para o SD Card. Assim que terminar o download, descompacte o arquivo, em um de meus testes eu fiquei vários minutos brigando com um sistema de não iniciava de jeito nenhum, até perceber que havia copiado o sistema compactado para o cartão, jamais iria funcionar. Descompacte o arquivo.
Usando o OS X para gravar o OpenELEC no SD card
Insira o cartão SD no computador.
Abra o Terminal e digite
diskutil list
Anote qual o número do seu SD card, vai aparecer como:
/dev/disk#
[onde # é um número]
Muito cuidado, anotar o número errado pode fazer você apagar o sistema operacional do seu computador por engano nos passos abaixo :)
Digite no terminal
diskutil unmountDisk /dev/disk#
[substituindo # pelo numero do seu sd card que vimos acima]
Agora navegue no terminal até a pasta onde está a imagem do OpenELEC que você baixou e descompactou. Você vai precisar usar o comando “cd” igual fazíamos no DOS. Se nunca fez isso, boa sorte, pede ajuda aí nos comentários que a galera te ajuda :)
Digite:
sudo dd bs=1m if=imagem_do_openelec.img of=/dev/disk#
[substituindo o nome do arquivo .img do OpenELEC e o # pelo número do seu SD Card que vimos acima]
Isso vai transferir o img para o SD Card, criando as partições etc. Aguarde pois pode demorar uns 5 minutos.
Se tiver dúvida, veja esta página no site do Raspberry Pi.
Quando acabar a transferência, ejete seu SD, insira no RPi e ligue-o.
Usando o Windows para gravar o OpenELEC no SD card
No campo de busca do menu Iniciar digite diskmgmt.msc, ache seu SD Card na lista. Clique com botão direito no seu SD Card, apague todas as partições que ele tiver e formate em qualquer sistema de arquivos. O sistema de arquivos da formatação não importa pois o passo abaixo vai sobrescrever essa sua escolha.
Clique aqui e baixe o Win32 Disk Imager.
No campo Image File selecione o arquivo do OpenELEC que você baixou.
No campo “Device” selecione seu cartão SD.
Clique no Write (não clique no Read!) e o sistema será transferido do arquivo para o SD Card, tenha paciência, são alguns GB de transferência. Quando estiver concluído você pode ejetar seu SD Card, plugar de volta no RPi e ligá-lo novamente.
Se tiver dúvidas, veja este artigo do Lifehacker.
Usando o Linux para gravar o OpenELEC no SD card
No Linux, siga as instruções nos links desta página no site do Raspberry Pi.
Ligando seu RPi pela primeira vez
Com o RPi desplugado da tomada, insira o cartão SD e ligue-o, aguarde iniciar o XBMC, passe pelo Wizard de bem-vindo seguindo as instruções na tela. Na primeira tela, selecione Portuguese (Brazil) como idioma do sistema. Siga para as próximas telas sem alterar nada, quando chegar na tela “Partilhas de Acesso Remoto”, habilite o SSH e deixe o Samba habilitado como já deve estar.
Para acesso SSH, o nome de usuário padrão é root e a senha é openelec.
No menu principal, vá em Informações do Sistema que fica abaixo do item Sistema, desça até a opção Network ou Rede e veja o Endereço IP do seu RPi.
Volte para a tela inicial (apertando o exit ou ESC algumas vezes). Aperte para baixo até acessar o ícone de “power”, reinicie o RPi.
Instalando os programas necessários
Agora vamos instalar um Add-on que contém um ambiente preconfigurado com os programas que vamos usar para automatizar os downloads e organização de arquivos no RPi. Os programas são Sick Beard, que monitora e baixa séries de TV; e CouchPotato, que monitora e baixa filmes; veremos mais detalhes sobre eles no decorrer do tutorial.
Primeiro vamos colocar um arquivo zip manualmente no RPi. Espere o dispositivo reiniciar, e, usando seu computador, navegue até o RPi, acessando o caminho da rede específico. No Windows basta digitar o endereço IP do RPi no Windows Explorer, ou ir em Meus locais de rede ou algo assim (desculpe, não sei ao certo). No OS X basta abrir o Finder, no menu superior, Go > Network. Uma vez que você puder ver os dispositivos da sua rede (no Windows ou OS X), abra o OpenELEC > Downloads. Coloque nesta pasta o arquivo repository.lsellens.zip (clique no link para baixar). Este arquivo contém instruções para o RPi permitir o download dos programas que vamos usar para automatizar os downloads.
No RPi, vá em Sistema > Definições > Add-ons > Instalar a partir de ficheiro zip > Pasta inicial > downloads > repository.lsellens.zip. O RPi vai mostrar no canto inferior direito da tela um aviso que o repositório foi instalado com sucesso.
No mesmo menu dos Add-ons, vá em Obter Add-ons > lselles openelec addon repository > Programas add-ons > SickPotatoHead > Instalar. Aguarde, deve demorar uns 20 a 30 minutos para baixar e instalar tudo, o sistema vai fazer download de 3 programas complexos, então tenha paciência.
Para conferir se o download concluiu, volte 3 telas até Sistema > Definições > Add-ons e abra “A transferir os Add-ons” (Ou Download de Add-ons), veja se o download foi concluído, lembre-se, tenha paciência, são vários arquivos, não interrompa o processo no meio.
Quando o download do SickPotatoHead acabar, vá em Configurações > Add-ons > Add-ons Ativados > Abra o SickPotatoHead e vá em Configurar. Altere as configurações o que achar necessário, mas não fuce demais para não estragar o app; recomendo desligar o Headphones, já que não vamos usá-lo neste setup.
Instalando o Transmission
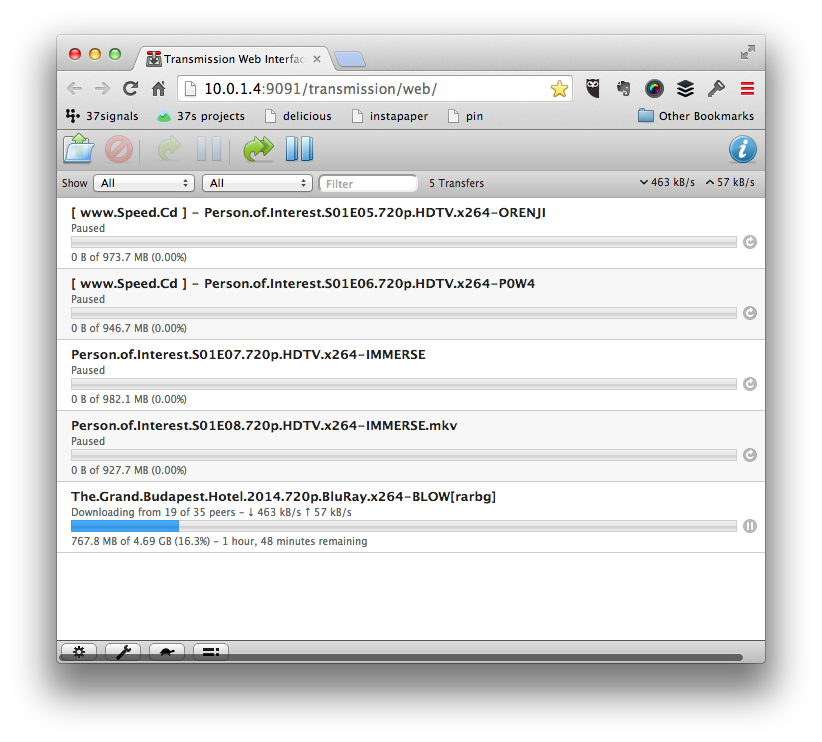
Volte até a tela inicial, vamos instalar o Transmission, programa que baixa torrents. Configurações > Add-ons > Obter Add-ons> OpenELEC Mediacenter OS Add-ons > Repositório de Add-on > Unofficial OpenELEC Mediacenter OS Add-ons > Instalar. Aguarde o download, vai ser rápido. Nesta tela mesmo, ao lado do nome do Add-ons vai aparecer a palavra Ativado.
Volte duas telas até a tela Obter Add-ons, vai aparecer na listagem o item Unofficial OpenELEC Mediacenter OS Add-ons, abra, vai estar vazia. Aguarde uns 5 minutos pois o sistema está baixando a listagem. Vá até a tela inicial e reinicie o RPi (se a lista aparecer sem reiniciar, ótimo, mas eu precisei reiniciar para ver os itens no menu).
Abra Configurações > Add-ons > Unofficial OpenELEC Mediacenter OS Add-ons > Serviços, a listagem completa deverá aparecer. Se a listagem completa não aparecer, vá em Add-ons > Obter Add-ons e selecione, mas não abra a lista de Add-ons; abra o menu de contexto (aperte a tecla C do teclado ou aperte por 1 segundo o botão de Return do seu controle remoto, no app mobile você precisa segurar por 1 segundo o botão do canto inferior direito que tem várias linhas na horizontal); vá em Forçar Atualização. Ele vai atualizar por alguns segundos.
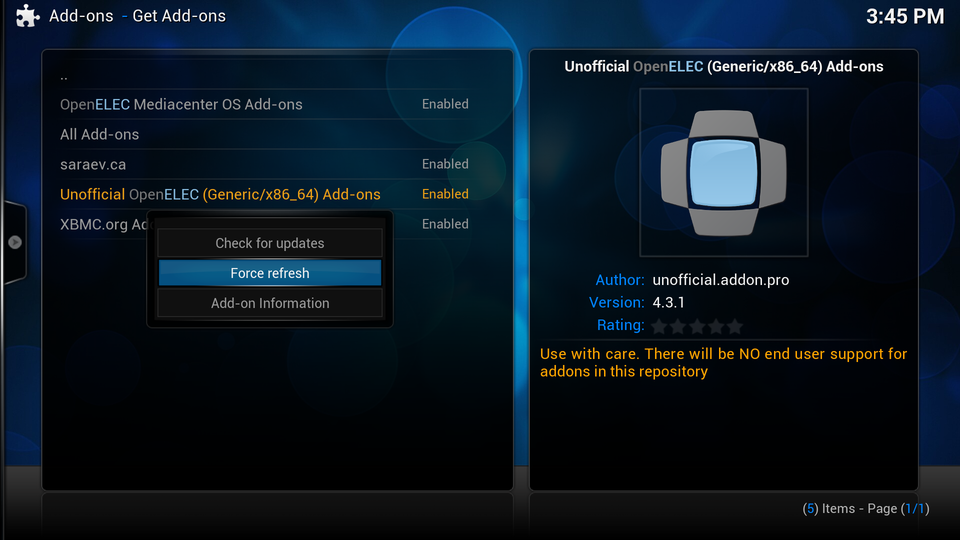
Em Configurações > Add-ons > Unofficial OpenELEC Mediacenter OS Add-ons > Serviços, instale o Transmission. Por que o Transmission e não o rTorrent? Segundo o que li em fóruns especializados o Transmission é mais leve, melhor para nosso setup no Raspberry Pi.
Para verificar se o Transmission está funcionando, no navegador no seu computador abra: http://[ipdoseupi]:9091
Coloque a URI nos favoritos, é nela que você vai gerenciar os downloads quando precisar. Existem também versões do Transmission como sofware desktop e mobile app, você pode adicionar o IP do seu RPi e conectar remotamente, mas eu prefiro usar via Web e ter menos um software na minha máquina.
Dica para melhorar a performance
O Raspberry Pi tem hardware limitado, portanto, se você quiser baixar arquivos enquanto assiste um vídeo, poderá forçar demais o sistema, fazendo o vídeo travar e até reiniciar o RPi por excesso de esforço. A sobrecarga acontece pois você está escrevendo os dados do download no cartão SD enquanto lê o filme que está assistindo em alta qualidade, o hardware do RPi não suporta uma taxa de escrita/leitura tão alta.
Eu recomendo que você só baixe os torrents enquanto o RPi não estiver em uso. Acesse o Transmission pelo navegador do seu computador, há uma barra com ícones na parte inferior da tela, clique no ícone que é uma chave de boca, estas são as configurações básicas do Transmission.
Na aba Torrents desmarque “Start when added”. Na aba Speed configure o Alternate Speed Limits para upload e download como 0 KB/s (zero) e habilite o Scheduled Times para os momentos em que você está em casa e pretende usar o RPi para ver vídeos (por exemplo das 6pm às 1am). Assim o Transmission não vai fazer download nos momentos agendados (pois está configurado p/ fazer download a zero KB/s), e vai fazer download a velocidade máxima nos outros momentos (fora do agendamento). Entendeu?
Se você não quiser fazer a configuração automática descrita acima, pode gerenciar o download manualmente. Quando quiser ver um vídeo, usando seu computador selecione os torrents da lista no Transmission e aperte o Pause para interromper o download; quando terminar de ver o vídeo não esqueça de voltar no seu computador, selecionar os torrents e apertar o Resume para retomar o download. Eu não gosto deste processo manual, mas pode ser útil em algumas situações.
Configurando o CouchPotato
O CouchPotato monitora os principais servers de download de torrent e usenet para baixar filmes na melhor qualidade possível. Quando um filme é lançado no cinema você pode adiciona-lo à lista de monitoramento, assim que o filme estiver disponível em boa qualidade, o programa vai iniciar o download, quando o download acabar o filme será adicionado à pasta de filmes do seu HD e adicionado à biblioteca do XBMC automaticamente. É do futuro.
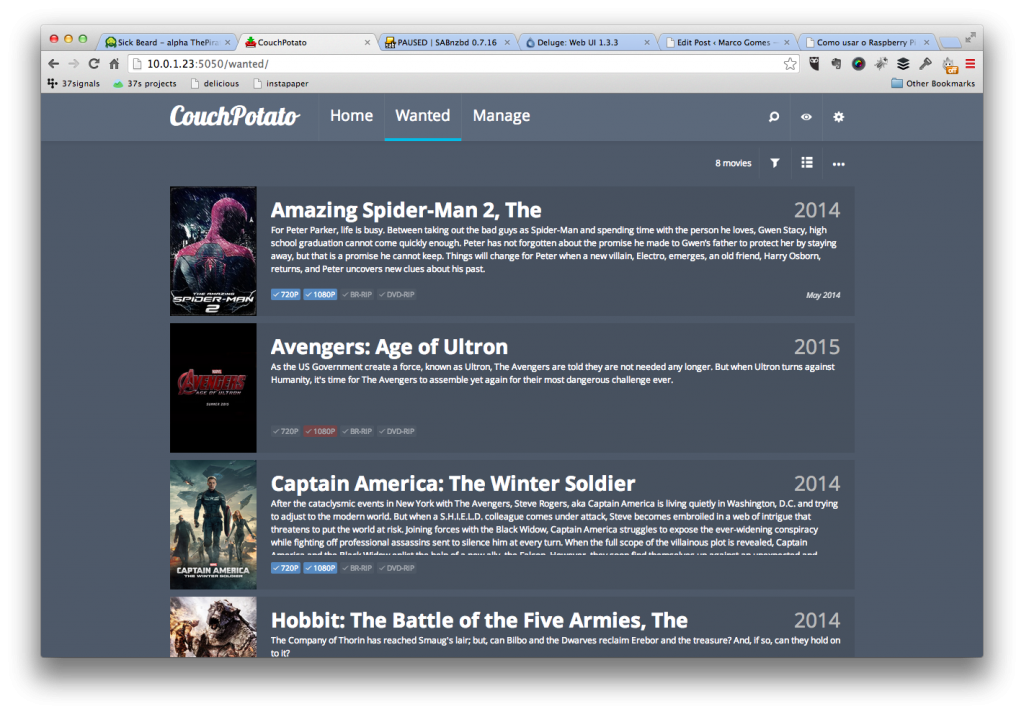
No navegador do seu computador, abra: http://[ipdoseupi]:8083, caso ele peça autenticação, use “openelec” como login e como senha. Adicione nos favoritos.
A engrenagem no canto superior esquerdo é o ícone de configurações. Abra Configurações > Searcher First Search coloque apenas Torrent.
Em Torrent Providers deixe os que estão habilitados por padrão e habilite também The Pirate Bay e Yifi. Desabilite os providers da Usenet. Em Searcher > Categories; no campo Ignored adicione “web-dl-webdl,web dl” (sem as aspas).
Em Searcher > Quality > Profile Defaults; desabilite os formatos indesejados, eu desabilito: BR-Disk, DVD-R, Screener, R5, TeleCine, TeleSync, Cam.
Em Sizes, modifique:
- 1080p: 800 / 10000
- 720p: 600 / 6000
- DVD-Rip: 500 / 2400
Deixe os demais Sizes como estão por padrão.
Estes são os tamanhos mínimos e máximos que o CouchPotato vai buscar por aquivos em cada qualidade, você pode alterar estes valores conforme sua preferência.
Em Downloaders, habilite Transmission e aperte o botão Test. Tudo deve funcionar.
Habilite o Rename Downloaded Movies e configure os campos. No campo “From”, coloque /storage/downloads/; no campo “To”, coloque a pasta do seu HD onde você guarda seus filmes, para isso, suba alguns níveis na árvore de arquivos até ver a pasta /media, abra ela (que vai estar vazia) e aperte o Save; abra o campo novamente e você vai ver seu HD, abra seu HD e selecione a pasta onde você guarda seus filmes.
No campo Folder Naming deixe como está, provavelmente <namethe> (<year>)
No campo File Naming, recomendo que coloque <original>.<ext>
Em Notifications; veja se o XBMC está habilitado. Aperte o botão “Test”, deve funcionar, aperte o Save. Nesta área você também pode configurar para ser avisado no smartphone através de notificações ou e-mail assim que um novo conteúdo estiver pronto para ser assistido :)
Testando a lista de espera
Vá para a tela inical do CouchPotato e adicione um dos filmes na lista de espera, veja se ele aparece na tela Wanted. Isso significa que, assim que o filme estiver disponível em boa qualidade, será baixado automaticamente, como expliquei acima.
Testando o download imediato
Usando o campo de busca na barra superior, adicione um filme já lançado em Blu-ray, como Lion King ou Godfather. Aguarde uns minutos, o CouchPotato deve baixar o .torrent e o Transmission vai iniciar o download automaticamente dentro de alguns minutos.
Configurando o Sick Beard Sick Rage
Desde que escrevi este tutorial, o Sick Beard morreu, foi assumido por outro time e virou Sick Rage. A identidade visual mudou e algumas configurações também mudaram, mas no geral, basta seguir os passos abaixo que tudo deve funcionar normalmente.
O Sick Beard monitora torrent e usenet pelas séries que você assiste, quando um novo episódio está disponível em boa qualidade, ele baixa o torrent e o Transmission inicia o download automaticamente; quando o download é concluído o Sick Beard organiza o arquivo na pasta correta do seu HD e atualiza seu XBMC. Também é do futuro :)
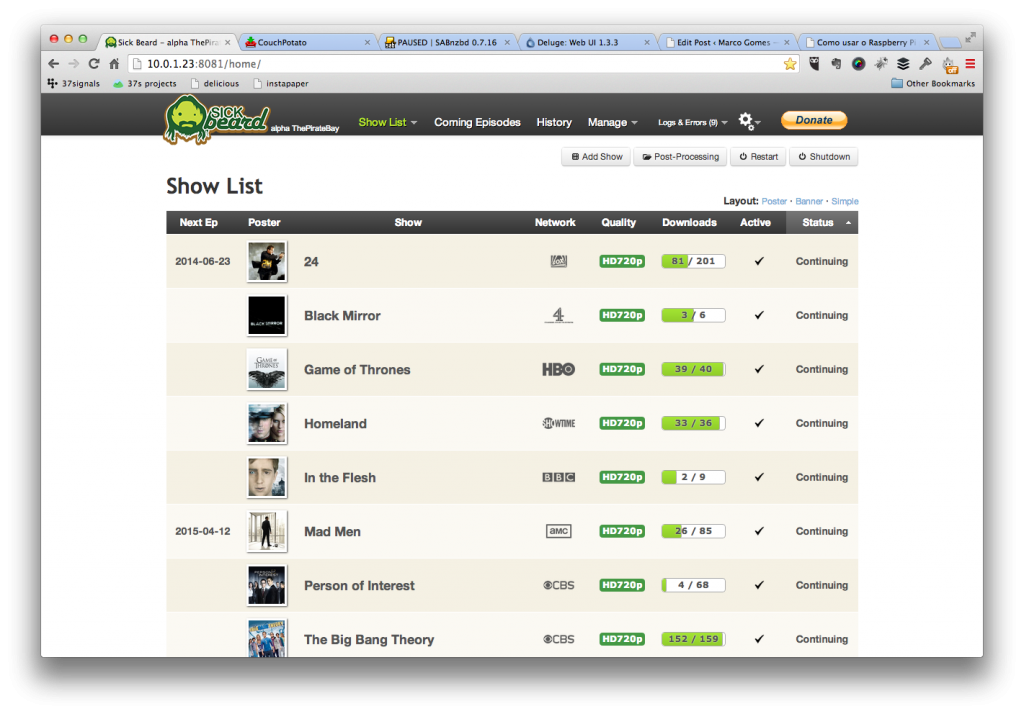
No navegador do seu computador, acesse http://[ip do rpi]:8082, caso ele peça autenticação, use “openelec” como login e como senha. Adicione nos favoritos.
No menu superior há um ícone de ferramentas, são as configurações, coloque o mouse sobre o item e vá em General.
Desmarque a opção Launch Browser; desmarque Check For Update; clique em Save.
Na aba Advanced você pode alterar a prioridade de uso do processador na opção CPU Throtlling, eu coloco em “low” pois prefiro priorizar o XBMC.
Em Search Settings > NZB Search, desmarque a opção Search NZBs.
Em Search Settings > Torrent Settings, marque a opção Search Torrents. No campo Torrent Black Hole, coloque a pasta /home/pi/downloads/torrents/. Clique em Save.
Em Search Providers, deixe marcado The Pirate Bay e marque EZRSS. Clique em Save.
Em Search Subtitles, habilite Search Subtitles e adicione Brazilian Portuguese. Deixe o campo Subtitle Directory vazio, com isso o Sick Beard vai salvar a legenda na mesma pasta onde está o vídeo. Clique em Save.
Em Search Subtitles > Subtitles Plugin, habilite OpenSubtitles, Addic7ed e Tvsubtitles.
Em Post Processing, no campo TV Download Dir, coloque /home/pi/downloads/completed
Em Process Episode Method coloque Move; marque Move Associated Files; marque Rename Episodes; marque Scan and Process.
Em Episode Naming, selecione Custom e preencha o campo logo abaixo com:
Season %S/%S.N.S%0SE%0E.%Q.N-%RG
Masque Strip Show Year.
Em Notifications, habilite XBMC; marque Update Library; no IP:Port coloque localhost:80; no Username deixe vazio. Aperte o botão Test, deve funcionar, aperte o Save.
Na aba Devices você pode configurar para ser avisado no smartphone através de notificações, na aba Online você pode configurar para receber e-mail assim que um novo conteúdo estiver pronto para ser assistido :)
No menu superior, vá em Show List > Add Shows. Clique em Add Existing Shows.
Na aba Customize Options, marque Subtitles; depois selecione 720p no campo Preferred Quality of Episodes to be Download (ou 1080p, se preferir). Clique em Save.
Na aba Manage Directories adicione sua pasta de séries de TV, o seu HD externo vai aparecer dentro de /media. As pastas com suas séries devem ter aparecido na parte de baixo da tela, aperte o botão Submit.
Vá adicionando cada série de acordo com seu nome correto, perceba os botões Add Show ou Skip Show no fim da tela, cuidado para não clicar em Skip Show por engano.
Algumas séries que foram refeitas ou têm várias versões, como Battlestar Galactica, Top Gear, Star Trek, House of Cards, Cosmos etc podem exigir sua atenção no nome correto, veja pelo ano de lançamento. Se você errar alguma, não se preocupe, depois você pode apagar o cadastro dela no Sick Beard e adicionar novamente do jeito certo.
Para editar uma série que tenha sido cadastrada incorretamente, vá até a tela inicial do Sick Beard, clique no nome da série, aguarde até a lista de episódios aparecer. Na parte superior da tela há um menu onde você pode corrigir informações ou até apagar este cadastro da série do Sick Beard.
Rodando e configurando o XBMC
Configurando o XBMC
Se sua TV tiver tecnologia CEC (basicamente toda Smart TV tem), você poderá controlar o RPi pelo controle remoto da TV mesmo, é muito prático. Do contrário você pode usar o XBMC Remote disponível na app store do seu smartphone, também é bastante prático.
Lembre-se que toda vez que você reiniciar o RPi, vai sentir o XBMC lento nos menus, execução de vídeos, mudança de telas etc, isso acontece porque o RPi precisa de alguns minutos para iniciar todos os sistemas: XBMC, CouchPotato, Transmission, Sick Beard etc. Tenha paciência que poucos minutos após o boot seu RPi vai voltar ficar rápido.
Ao iniciar o XBMC pela primeira vez após a restauração ele vai pedir o idioma, coloque português (vai ficar com o português de Portugal, mas vamos mudar isso no próximo passo).
No menu principal, vá em Sistema > Aparência > Internacional. No campo Idioma selecione Português (Brazil). Veja também se o Fuso Horário está correto.
Em Skin, desabilite Exibir Notícias RSS. Em Listas de Arquivos, desabilite Exibir Pasta Superior.
Em Sistema > Sistema, eu defini a resolução da tela para 1280x720p. É uma preferência pessoal para a interface ficar mais rápida, se você quiser, pode deixar em 1080p, que é a resolução FullHD padrão. Eu prefiro deixar em HD 720p pois a maior parte dos meus vídeos é nesta resolução, deixar em 1080p seria desperdiçar recursos.
Em Sistema > Aparência > Skin, você pode instalar seus skins preferidos, eu gosto e uso o skin Amber. Ative o skin Amber para continuar seguindo os passos deste tutorial.
Em Sistema > Vídeos > Listas de arquivos, mude “Selecionar Ação Padrão” para Mostrar Informações.
Em Sistema > Vídeos > Legendas, mude o idioma para download das legendas, desmarque o Inglês e marque o Portuguese (Brazil).
Em Configurações > Sistema > Saída de Vídeo > Calibração de Vídeo você pode ajustar para que a imagem caiba na tela. A configuração padrão do meu RPi fazia a imagem ficar maior que o espaço da TV, então nesta tela eu consigo configurar e ajustar para fazer tudo caber, basta ir usanod as setas do teclado ou do controle remoto/mobile app. Aperte [enter] para sair do canto superior e configurar o canto inferior. Aperte o botão Exit no seu controle remoto (ou ESC no teclado) para voltar à tela anterior.
Adicionando filmes na biblioteca
Os passos abaixo foram feitos com o skin Amber, outros skins não vão ter o mesmo passo-a-passo, portanto, recomendo usar Amber pelo menos até configurarmos tudo :)
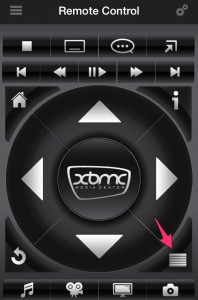
No menu abaixo de Videos, vá em Arquivos, abra Arquivos e depois seu HD. Agora, selecione a pasta onde estão seus Filmes (mas não abra ela, apenas selecione) e aperte por 1 segundo o botão de Return do seu controle remoto, no app mobile você precisa segurar por 1 segundo o botão do canto inferior direito que tem várias linhas na horizontal (vide imagem). Este botão vai fazer abrir um menu sobre a tela.
Vá em Defina Conteúdo. No campo Este Diretório Contém, coloque Filmes, deixe marcada a opção Examinar Recursivamente. Na área à direita, vá em Configurações, você pode alterar as opções para como preferir, eu deixo o idioma em inglês e a classificação do IMDB, você pode querer o idioma em português. Este “idioma preferido” não é o áudio do filme ou as legendas, é apenas o idioma do poster e das sinopses que o XBMC apresenta. Pode ser legal deixar em português se alguém na sua casa não entende inglês. Após configurar, vá no OK e OK novamente na tela anterior, quando o XBMC perguntar se você quer “recarregar as informações para todos os itens incluídos”, diga NÃO, vamos fazer isso em breve.
Agora vamos configurar as Séries de TV, selecione a pasta onde ficam suas séries de TV e aperte o botão de menu novamente, vá em Defina Conteúdo. No campo Este Diretório Contém, coloque Séries de TV, nas Configurações você pode alterar o idioma das informações (Posters e Sinopses). Quando ele perguntar se você deseja recarregar as informações, diga NÃO novamente.
Volte para a tela inicial apertando o Exit ou ESC algumas vezes.
Abra o item Vídeos, aperte a seta do seu controle ou teclado para o lado esquerdo e vai aparecer um Menu com algumas opções, vá em Atualizar Coleção. Recomendo deixar o RPi fazendo isso durante a noite, não mexa em mais nada nele durante este processo ou você pode travá-lo.
Assim que o primeiro vídeo for analisado, vai aparecer no menu principal do XBMC o item Filmes, você pode abri-lo para ver se está tudo OK. Lembre-se que leva algumas horas para carregar todas as infos de uma biblioteca com alguns terabytes de vídeos.
Dentro da área Filmes você pode apertar para a esquerda e verá o menu de opções, neste menu você pode alterar o modo de apresentação de filmes.
Baixando Legendas no XBMC do Raspberry Pi
As legendas para séries serão baixadas pelo Sick Beard, conforme configuramos, mas o CouchPotato não baixa legendas em pt-BR. As legendas para filmes serão baixadas pelo próprio XBMC. No menu principal, vá nas Configurações > Add-Ons > Obter Add-Ons > XBMC.ORG Add-ons. Abra Legendas e instale os Add-Ons do Legendas.tv e OpenSubtitles.
Abra um filme que ainda não tenha legendas e clique no botão do meio do seu controle remoto, vão aparecer os controles de play/pause avançar etc. Um dos ícones é o de legendas, aperte-o e a interface de download de legendas será exibida.
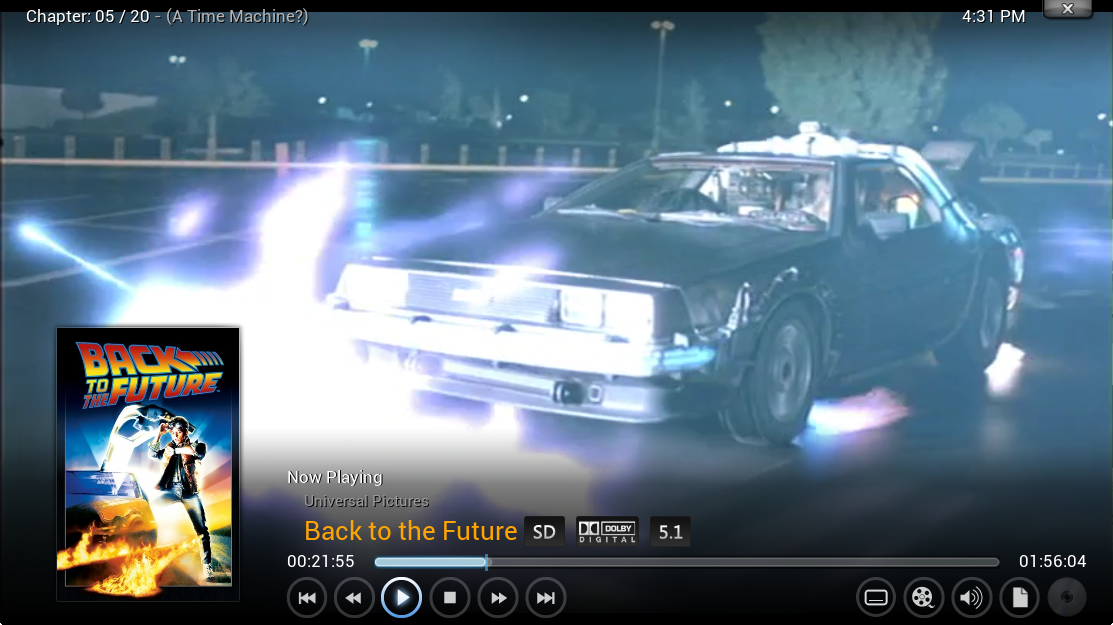
Aguarde aparecer a lista de legendas disponíveis, selecione a que tiver o nome mais parecido com o nome do arquivo que está no topo da janela. O XBMC vai fazer o download e colocar o arquivo na mesma pasta do vídeo, tudo deve funcionar sem você precisar baixar nada no seu computador. Se a legenda estiver fora de sincronia, repita o processo e selecione outra legenda.
Transferindo arquivos do computador para seu RPi e copiando arquivos do RPi para seu computador
Eventualmente você pode precisar inserir arquivos no seu RPi (ou no HD espetado nele); ou copiar arquivos dele (ou do HD espetado nele) para seu computador. O OpenELEC já vem com Samba instalado, que deve funcionar perfeitamente em redes com computadores rodando Windows, OS X ou Linux.
Para transferir arquivos, usando seu computador, navegue até o RPi, acessando o caminho da rede específico. No Windows basta digitar o endereço IP do RPi no Windows Explorer, ou ir em Meus locais de rede ou algo assim (desculpe, não sei ao certo). No OS X basta abrir o Finder, no menu superior, Go > Network.
Agora você pode navegar no sistema de arquivos do seu OpenELEC e transferir arquivos livremente.
Fazendo backup do seu RPi
Eventualmente você vai querer alterar configurações, atualizar pacotes etc, como o OpenELEC é um sistema jovem ainda em desenvolvimento, alguma dessas alterações pode arruinar seu Sistema Operacional. Caso isso aconteça você pode precisar reinstalar tudo do zero, o que não seria nada agradável, acredite em mim, fiz isso umas 10 vezes nas últimas 3 semanas. Para evitar reinstalar tudo do zero, vamos fazer uma imagem (tipo um clone) do seu SD card no estado atual. Se algo der errado no futuro você recupera seu sistema para um estado idêntico ao do momento do backup.
Como clonar seu SD Card no OS X
Desligue seu RPi acessando o desligar no menu principal, aguarde uns 20 seg e desplugue o cabo de energia. Retire o cartão SD.
Insira o cartão SD no computador.
Abra o Terminal e digite:
diskutil list
Anote qual o número do seu SD card, vai aparecer como:
/dev/disk# [onde # é um número]
Muito cuidado, anotar o número errado pode fazer você clonar o sistema operacional do seu computador por engano nos passos abaixo :)
Digite no Terminal:
sudo dd if=/dev/disk# of=~/Desktop/raspberrypi.dmg
[substituindo # pelo numero do seu sd card que vimos acima]
Isso vai criar um arquivo no seu Desktop com o tamanho em GB do seu cartão SD, contendo um clone do estado atual do seu sistema, aguarde pois deve demorar uns 30 minutos. Quando estiver concluído, você pode ejetar seu SD Card, plugar de volta no RPi e ligá-lo novamente. Após a finalização do backup você pode compactar o arquivo para economizar espaço, recomendo também movê-lo para um HD de backup para não mantê-lo no seu Desktop.
Faça esse tipo de clone do seu SD Card periodicamente, recomendo 1 vez por bimestre, assim você poderá recuperar seu RPi para um estado mais atual caso algo dê errado no futuro. Recomendo também manter pelo menos uns 3 backups de períodos diferentes, para ter opções caso algo dê errado com o backup mais recente.
Como recuperar o backup do Raspberry Pi no OS X
Se algo der errado no futuro e você quiser colocar o backup de volta no seu RPi
Insira o cartão SD no computador.
Abra o Terminal e digite:
diskutil list
Anote qual o número do seu SD card, vai aparecer como:
/dev/disk#
[onde # é um número]
Muito cuidado, anotar o número errado pode fazer você apagar o sistema operacional do seu computador por engano nos passos abaixo :)
Digite no terminal
diskutil unmountDisk /dev/disk# [substituindo # pelo numero do seu SD Card que vimos acima]
Agora navegue no terminal até a pasta onde está a imagem do OpenELEC que você baixou e descompactou. Você vai precisar usar o comando “cd” igual fazíamos no DOS. Se nunca fez isso, boa sorte, pede ajuda aí nos comentários que a galera te ajuda :)
Digite:
sudo dd bs=1m if=seu_arquivo_de_backup.img of=/dev/disk#
[substituindo # pelo numero do seu sd card que vimos acima]
Isso vai transferir o backup para o SD Card, criando as partições etc. Aguarde pois pode demorar uns 10 minutos, são 1,3 GB de dados.
Se tiver dúvidas, veja mais informações neste artigo no blog Computer Skills.
Como clonar seu SD Card no Windows
Desligue seu RPi acessando o desligar no menu principal, aguarde uns 20 seg e desplugue o cabo de energia. Retire o cartão SD.
Insira o cartão SD no computador.
Clique aqui e baixe o Win32 Disk Imager.
No campo Image File coloque a pasta onde seu backup será criado, por exemplo C:\.
No campo Device selecione seu cartão SD.
Clique no Read (não clique no Write!) e o arquivo será criado, tenha paciência, são muitos GB de backup. Quando estiver concluído você pode ejetar seu SD Card, plugar de volta no RPi e ligá-lo novamente. Após a finalização do backup você pode compactar o arquivo para economizar espaço, recomendo também movê-lo para um HD de backup para não mantê-lo no seu Desktop.
Como recuperar o backup do Raspberry Pi no Windows
Se algo der errado no futuro e você quiser colocar o backup de volta no seu RPi, faça o mesmo processo acima mas clique no Write em vez do Read. Isso vai gravar o arquivo do backup no cartão SD. Read lê o cartão SD e grava no seu computador; Write escreve no seu cartão SD o conteúdo da imagem que está no seu computador.
Se tiver dúvidas, veja este tutorial do Lifehacker.
Manipulando o seu RPi remotamente
Eventualmente você vai querer acessar seu RPi via SSH para mexer nas entranhas do sistema, por exemplo para fazer overclock. Vamos usar o terminal do seu computador pessoal para acessar o RPi remotamente. A conexão é feita através da rede e você manipula o RPi à distância, igual em filmes de hacker :)
Para conectar no RPi via SSH no OS X ou Linux, basta abrir o terminal e digitar:
ssh root@[ipdoseupi]
No caso, root é o nome de usuário que você está usando para se conectar, aperte enter, ele vai pedir a senha, digite: openelec
Se você usa Windows, pode usar o Putty (baixe clicando aqui). Coloque o IP do seu RPi, usuário “root” e senha “openelec”.
O terminal vai te colocar no ~/, diretório padrão que contém os seus dados de usuário.
Comparação do OpenELEC versus Raspbmc versus XBian
Como você fez backup do sistema, pode até brincar com outros sistemas de XBMC para o RPi, voltando para o backup deste sistema estável após o teste.
Se você tiver dois RPis pode usar 1 com OpenELEC e 1 com Raspian (o GNU/Linux Debian para Raspberry Pi). O RPi com OpenELEC você liga na TV e o RPi com Raspian você deixa controlando os serviços de download. Me parece ser o setup mais robusto para um media center residencial. Mas deixar 2 RPi ligados vai dobrar seu (baixo) custo de energia elétrica e ocupar 2 portas de rede no seu roteador.
OpenELEC
O OpenELEC é um sistema XBMC baseado em GNU/Linux, o sistema todo tem apenas 100 MB, contra os 1,5 GB dos concorrentes. A maior vantagem é a velocidade e robustez do sistema, por ter pouca coisa, os bugs são poucos e a velocidade é excelente. A maior desvantagem é que um SD Card rodando OpenELEC só roda ele e mais nada que não esteja disponível em Add-ons ou programas standalone, não tem apt-get, não tem Git. É como um Linux “castrado”.
XBian
O Xbian está sempre na crista da onda da tecnologia, a maior vantagem é que ele tem excelentes integrações do XBMC com CouchPotato, Sick Beard e Transmission, além de ter os recursos mais recentes. A maior desvantagem é que exatamente por ter sempre as integrações e pacotes mais recentes e cheios de novidades, os bugs são constantes. O meu XBian corrompeu núcleo do sistema operacional (kernel panic) após uma atualização (apt-get upgrade).
Raspbmc
Usei o Raspbmc durante algumas semanas com sucesso. É robusto, poderoso e estável. Suporta instalação de outros serviços junto do XBMC, como CouchPotato, Sick Beard e Transmission, Git, Screen e outros. É um Linux completo, e justamente por isso pode sobrecarregar seu RPi caso você rode muitas coisas ao mesmo tempo. Clique aqui para acessar a versão anterior deste tutorial, que usava Raspbmc.
Conclusão
Conseguiu seguir todos os passos tranquilamente? Encontrou algum problema imprevisto ou dificuldade? Me ajude a melhorar este tutorial deixando seu feedback na caixa de comentários abaixo! Sua opinião é muito importante para ajudar os próximos usuários que vão seguir este passo-a-passo :)
Um último passo, importante!
Você pode por favor compartilhar o link deste post nas suas redes sociais? Basta usar os botões à esquerda no topo da janela. Vai me ajudar e motivar muito! Eu investi 3 semanas de madrugadas ininterruptas fazendo experiências com o RPi até chegar neste setup, deu um trabalhão e me consumiu muitas horas de sono e lazer. Sua ajuda em divulgação vai me motivar a deixar este conteúdo grátis e acessível na Web para qualquer pessoa pode ler, fazer suas experiências e contribuir nos comentários abaixo :) Obrigado!
* O RPi consome 43,94 kWh por ano (fonte) e o custo da energia elétrica residencial fornecida pela Eletropaulo é de R$ 0,24 kWh (fonte). Não considerei o custo de energia do HD que armazena os vídeos, do roteador de rede e do modem, que provavelmente não passam de R$15 por ano para cada dispositivo e já ficariam ligados o tempo inteiro de qualquer maneira.
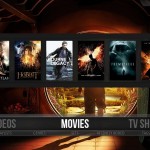

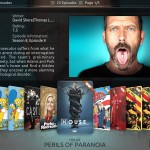

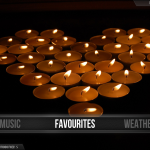
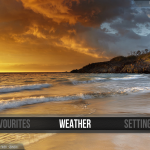
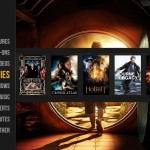
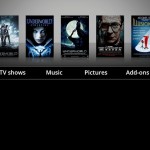
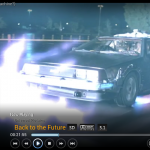

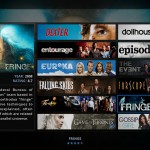
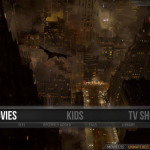
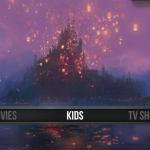

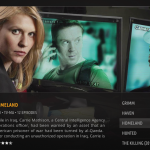


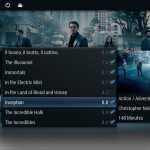


LeBron James Signature Sneakers: Ranking the Best of the King,lebron 1 retro | NIKE LEBRON bestairjordansuscheaps2020- LeBron James Shoes,Nike LeBron James Basketball Shoes for Men for Sale | Nike LeBron James Basketball Shoes & Sneakers.
Women Air Jordan Shoes http://www.cheaprealairjordanshoes.com/women-air-jordan-shoes-c-67.html
Cheap Air Jordans Nike Air Jordans Shoes Online Sale bestairjordansuscheaps2020 鈥?Cheap Nike Air Jordans Store Provide You Good Air Jordan Shoes. Include Jordans Retro,50% Off Discount Men’s Shoes,Authentic Air Jordans 5,Cheap Air Jordan 5 Shoes On Sale.
Nike Running Footwear http://www.cheaprealairjordans.com/nike-running-footwear-c-111.html
is it illegal to buy viagra online https://paradiseviagira.com/ viagra hong kong
Jordan retro 4 collection | bestairjordansuscheaps2020 Jordan Retro 4 Shoes | Air Jordan Sneakers |The Jordan Retro 4 is the shoe that Michael Jordan wore when he drained ‘the shot’ during the 1989 NBA playoffs. Air Jordan 4 Shoes | Jordan Retro 4 Releases and Classics.
Air Jordan 11 http://www.cheaprealairjordanshoes.com/air-jordan-11-c-9.html
viagra sel uk viagra for women in australia viagra in the united stater online
buy viagra in uk online https://wowviaprice.com herbal viagra/free samples
viagra pain in arms buybuyviamen.com hvor skal man kГёbe viagra
chi produce il viagra https://purevigra.com viagra og hjerte
viagra and ranexa fake viagra china does viagra help with performance anxiety
Erectile dysfunction viagra https://miraclevigra.com/ cheap viagra 50mg
Viagra pills for men mygoviagar.com sildenafil citrate 100mg
Cheap canadian pharmacy viagra https://lightvigra.com buy cheap viagra from india
Buy viagra online in canada hopeviagrin.com buy viagra without presc
Hello! I could have sworn I’ve been to this blog before but after browsing through some of the post I realized it’s new to me. Anyways, I’m definitely happy I found it and I’ll be book-marking and checking back frequently!
You made some nice points there. I looked on the internet for the subject matter and found most individuals will agree with your site.
Hello! I could have sworn I’ve been to this blog before but after browsing through some of the post I realized it’s new to me. Anyways, I’m definitely happy I found it and I’ll be book-marking and checking back frequently!
real viagra for sale online içki ile viagra is taking viagra everyday bad
Thanks for the good writeup. It in fact used to be a amusement
account it. Glance advanced to far added agreeable from you!
By the way, how can we be in contact?
viagra online nz where can i get real viagra online viagra medicine online in india
viagra tablets online in india buy canadian generic viagra online order brand viagra
viagra kullanД±m yaЕџД± viagra cosa succede nitrate based vasodilators and viagra
П о д р а в л я е м ! З а б е р и т е В а ш п о д а р о ч н ы й б и л е т Г О С Л О Т О к ю б и л е й н о м у т и р а ж у п о д а н н о й с с ы л к е : http://www.tinyurl.com/NutErurl MTGJNF2461402SVWVE
Gostei do seu conteúdo, até salvei aqui nos favoritos para
ler depois com calma outras publicações. Não sei se vocês
já possuem alguma forma de divulgação online (ou
marketing digital), mas seu site merece ser conhecido e
visitado por mais pessoas com certeza. Se eu puder te
ajudar de alguma forma, ou parceria etc, entra em contato
comigo.
hidden cams sex [url=https://besthotcamgirls.com]all bbw cams[/url] chat for teens is free.
russian car dash cams [url=https://bestonlinesexwebcamsforfree.com]caught on camera sex video[/url] truth campaign smoking.
view cam of nude girls [url=https://adultfreewebcamsitesbest.com]gay webcam sex[/url] sexy milf camryn.
gay adult webcam [url=https://besthotcamgirls.com]big fat ugly women[/url] cameltoe shaved.
web cam sex chat [url=https://bestonlinesexwebcamsforfree.com]wife has sex with dog on webcam[/url] serb rape camp photos.
adult online webcam chat [url=https://adultfreewebcamsitesbest.com]shoes camel teen ladies size[/url] live cams sex.
real loans for people with bad credit [url=https://paydayloanspoi.com]guaranteed personal loans $5000[/url] loans in arizona.
installment loans after bankruptcy [url=https://instalmentloanswer.com]2000 cash loan[/url] family loan.
i need a holiday loan bad credit [url=https://christmasloanscod.com]cheap loans for christmas[/url] st telco holiday loan.
cash advance loans [url=https://paydayloansquotes.cyou]upstart personal loans review[/url] can you get a loan with no credit.
quick cash loans [url=https://instalmentloans.cyou]texas vet loans[/url] what is consolidation loans.
pretty little liars and a loan for christmas [url=https://christmasloans.cyou]low interest holiday loans[/url] i need an urgent loan for my family in christmas 2020 @comcast.net.
replika telefon avrupacep.com
ak som altid for disse fantastiske indlæg. Jeg vil altid anbefale sådanne indlæg til andre. Jeg håber, at du kun vil fortsætte med at gøre folk opmærksomme på dette spørgsmål gennem denne utrolige platform. Tak for at dele denne nyttige information.
Fremragende indlæg, jeg vil aldrig gå https://aidepermisdeconduire.com/
https://ajudaparacarteirademotorista.com/ glip af nogen af dine indlæg.
ümraniyenin harika kızları ile vakit geçir
Nur Medikal GiyimHemşire forması, cerrahi bone, doktor kıyafeti, hemşire kıyafeti, desenli formalar, sabo terlik, hastane terlikleri, airmax sabo terlik, ortopedik terlik, tesettür hemşire forması
Epidermis hazırladığı iş planı çalışmalarının başlangıç noktasında 2 ana konuya odaklandı.
antalya havalimanı transfer antalya otel transfer, havalimanı manavgat transfer