Como usar o Raspberry Pi para ver filmes e séries na sua TV, com download automático grátis de lançamentos e novos episódios!
Neste tutorial ensino como criar um media center residencial com Raspberry Pi (US$ 45) que pode ser controlado pelo controle remoto da sua Smart TV. O media center é silencioso, exibe filmes e séries de TV em Full HD (1080p), baixa lançamentos assim que disponíveis com legendas em português do Brasil, organiza os arquivos automaticamente e pode até avisar no seu smartphone quando lançamentos estiverem prontos para você ver em casa. É o software open source a serviço da vida no futuro :)
Atenção! Este tutorial foi escrito em 2014 e está desatualizado, eu fiz uma nova versão para 2019! Clique aqui e veja a nova versão: Filmes e séries na sua TV, com download grátis de lançamentos? Em 2019 ficou mais fácil fazer um media center com Raspberry Pi.
Nas últimas 3 semanas me dediquei a criar um setup robusto e estável de media center residencial com Raspberry Pi. Após muito estudo e tentativa-e-erro, consegui criar um ambiente que:
- Apresenta toda a minha coleção de filmes e séries de TV em interfaces lindas, mostrando pôster e imagens ilustrativas, além de informações complementares como ficha técnica e sinopse em português;
- apresenta os filmes e séries de TV organizados por nome, ano de lançamento, diretor, atores, etc;
- é controlado pelo controle remoto da minha TV, sem necessidade de ligar mouse/teclado ou sequer abrir o app de controle remoto no smartphone a cada vez que vou assistir um filme;
- controla episódios vistos/não vistos em séries de TV;
- faz download automático de filmes assim que disponíveis em HD ou Full HD (nada de filmagem de tela de cinema);
- faz download automático de episódios de séries de TV em alta qualidade (720p ou 1080p) assim que disponíveis em torrent;
- organiza os arquivos baixados respeitando a estrutura de pastas que eu já uso há anos;
- faz download de legendas em Português do Brasil ;
- pode me avisar no smartphone quando novos lançamentos estão disponíveis para eu assistir;
- se ficar ligado o tempo inteiro usando o máximo possível de energia, o RPi vai consumir apenas R$: 10,54 POR ANO!*
O Raspberry Pi

Raspberry Pi é um computador do tamanho de um cartão de crédito desenvolvido no Reino Unido pela Fundação Raspberry Pi. Custa US$45 e pode ser comprado pela internet, mas não sei se vai chegar no Brasil com impostos ou taxas.
Todo o hardware é integrado em uma única placa. O computador é baseado em um system on a chip (SoC) Broadcom BCM2835,7 que inclui um processador ARM1176JZF-S de 700 MHz, GPU VideoCore IV,8 e 512 MB de memória RAM em sua última revisão. O projeto não inclui armazenamento para seus arquivos – como HD ou SSD – mas possui uma entrada de cartão SD. É no cartão SD que vamos instalar o sistema operacional de nosso media center residencial.
O XBMC Kodi
Desde que escrevi este tutorial, o XBMC evoluiu e virou Kodi. Segundo os responsáveis pelo projeto, o nome XBMC (X-Box Media Center) não descrevia mais o sistema – que não tem nada a ver com X-Box e não e só um media center –, além de poder gerar problemas de copyright com a marca da Microsoft. A identidade visual mudou e algumas configurações também mudaram, mas no geral, basta seguir os passos deste tutorial que tudo deve funcionar normalmente.
XBMC Media Center é uma das centrais de mídia mais famosas. O software reproduz os seus arquivos de vídeo, áudio e imagens em um excelente ambiente gráfico, mostrando pôsteres, sinopses, organização por diretor, gênero, controle de episódios assistidos (no caso de séries de TV) e muito mais. O software também vai além dos recursos considerados normais pois dispõe de suporte para previsões do tempo e o uso de aplicativos como YouTube e Flickr, dentre outros.
Comparação RPi+XBMC versus Chromecast versus Apple TV
O RPi+XBMC é o setup perfeito para quem costuma baixar vídeos por torrent e tem uma coleção de mídia sendo construída há anos. O XBMC executa praticamente qualquer formato de vídeo, como MP4, MKV, AVI e outros, e suporta legendas em formato .srt. Antes de falarmos em download ilegal, lembremos que existe muito conteúdo que você pode baixar legalmente via Torrent.
Agora, se você quiser correr os riscos legais de baixar conteúdo protegido por direitos autorais, via Torrent você sempre terá acesso aos filmes mais recentes e em alta qualidade assim que são lançados em DVD/Bluray nos EUA, e aos episódios de séries poucos minutos após sua veiculação na emissora de TV americana. É conteúdo em alta qualidade em primeira mão sempre. Mas lembre-se, eu não me responsabilizo pelas eventuais consequências legais que você pode sofrer por baixar conteúdo com copyright alheio, recomendo que veja apenas conteúdo baixado legalmente ;)
Com as configurações que faremos no sistema você nem vai precisar se proteger de vírus ou se preocupar em ficar testando sincronização da legenda com o vídeo, o setup RPi+XBMC+CouchPotato+SickBeard+Transmission (ufa!) vai trabalhar em seu favor e automatizar tudo para você :)
Uma das maiores desvantagens em relação a outros media centers, como Chromecast e Apple TV, é que o conjunto RPi+XBMC não roda Netflix. E se você baixar conteúdo pirata, o problema é seu. Além disso, os demais media centers funcionam assim que saem da caixa, já o RPi+XBMC precisa praticamente ser construído passo a passo por você, é um processo educativo e muito divertido inclusive.
Hardware necessário
- Raspberry Pi modelo B (512MB ou 256MB), de preferência com um case para protegê-lo da poeira e demais imprevistos;
- SD Card 4 GB ou maior (recomendo 8 GB no mínimo);
- adaptador de energia para seu Raspbery Pi (recomenda-se 1 ampere ou mais);
- alguma coisa para armazenar seus vídeos (HD USB, compartilhamento via rede ou até uma USB drive [pen drive] com bastante espaço), formatado em exFAT (a.k.a. FAT64).
- computador com leitor de cartão SD ou adaptador USB para ler o cartão SD;
- cabo de rede ou adaptador wifi para o RPi;
- cabo HDMI para ligar o RPi na TV;
- controle Remoto da sua TV (se ela tiver tecnologia CEC), ou smartphone (com o app XBMC Remote [iOS/Android]), ou teclado/mouse USB plugados no seu RPi. Se sua TV for smart ela provavelmente tem CEC e vai conseguir controlar o RPi pelo HDMI, então você nem precisa conectar teclado/mouse nele :)
Sobre o HD
Se for usar um HD plugado na USB do RPi, use um com alimentação externa (ligado na tomada), não use um HD desses de laptop (2,5”) que se alimentam apenas pela USB, o RPi não tem potência para isso em setups normais. Ficou confuso? É simples: Seu HD precisa ser plugado na tomada pra funcionar? Se sim, ótimo! Se seu HD não precisa ser plugado na tomada, temos um problema, que tem solução :)
Se você só tem um HD de 2,5” que não exige alimentação externa, usá-lo plugado direto no RPi vai tornar o dispositivo instável, com pouca energia, eventualmente travando e reiniciando. Para resolver isso você pode comprar um HUB USB Energizado (de novo, que seja plugado na tomada). Custa aproximadamente R$ 100 e pode ser encontrado no Brasil. Pluque o hub USB no RPi e o HD USB no HUB, com isso você vai ter o HD sendo alimentado pelo HUB e não pelo RPi.
Sobre os periféricos e energia

Algo importante no RPi que normalmente ignoramos nos outros dispositivos: a qualidade dos cabos USB, adaptador de energia e do cartão SD impactam diretamente na performance do sistema. Escolha os melhores componentes disponíveis. Um adaptador de energia confiável e um cartão SD de Classe 10 vão fazer muita diferença na sua experiência.
Cartão SD usado no meu setup: SanDisk 16GB SDHC Extreme Class 10 UHS-1 Memory Card.
Instalando Sistema Operacional OpenELEC
Usando seu computador, clique aqui e baixe a img do OpenELEC que começa com [Diskimage]. Diskimage singifica que você não vai precisar instalar o sistema, ele já está instalado e você só copia ele para o SD Card. Assim que terminar o download, descompacte o arquivo, em um de meus testes eu fiquei vários minutos brigando com um sistema de não iniciava de jeito nenhum, até perceber que havia copiado o sistema compactado para o cartão, jamais iria funcionar. Descompacte o arquivo.
Usando o OS X para gravar o OpenELEC no SD card
Insira o cartão SD no computador.
Abra o Terminal e digite
diskutil list
Anote qual o número do seu SD card, vai aparecer como:
/dev/disk#
[onde # é um número]
Muito cuidado, anotar o número errado pode fazer você apagar o sistema operacional do seu computador por engano nos passos abaixo :)
Digite no terminal
diskutil unmountDisk /dev/disk#
[substituindo # pelo numero do seu sd card que vimos acima]
Agora navegue no terminal até a pasta onde está a imagem do OpenELEC que você baixou e descompactou. Você vai precisar usar o comando “cd” igual fazíamos no DOS. Se nunca fez isso, boa sorte, pede ajuda aí nos comentários que a galera te ajuda :)
Digite:
sudo dd bs=1m if=imagem_do_openelec.img of=/dev/disk#
[substituindo o nome do arquivo .img do OpenELEC e o # pelo número do seu SD Card que vimos acima]
Isso vai transferir o img para o SD Card, criando as partições etc. Aguarde pois pode demorar uns 5 minutos.
Se tiver dúvida, veja esta página no site do Raspberry Pi.
Quando acabar a transferência, ejete seu SD, insira no RPi e ligue-o.
Usando o Windows para gravar o OpenELEC no SD card
No campo de busca do menu Iniciar digite diskmgmt.msc, ache seu SD Card na lista. Clique com botão direito no seu SD Card, apague todas as partições que ele tiver e formate em qualquer sistema de arquivos. O sistema de arquivos da formatação não importa pois o passo abaixo vai sobrescrever essa sua escolha.
Clique aqui e baixe o Win32 Disk Imager.
No campo Image File selecione o arquivo do OpenELEC que você baixou.
No campo “Device” selecione seu cartão SD.
Clique no Write (não clique no Read!) e o sistema será transferido do arquivo para o SD Card, tenha paciência, são alguns GB de transferência. Quando estiver concluído você pode ejetar seu SD Card, plugar de volta no RPi e ligá-lo novamente.
Se tiver dúvidas, veja este artigo do Lifehacker.
Usando o Linux para gravar o OpenELEC no SD card
No Linux, siga as instruções nos links desta página no site do Raspberry Pi.
Ligando seu RPi pela primeira vez
Com o RPi desplugado da tomada, insira o cartão SD e ligue-o, aguarde iniciar o XBMC, passe pelo Wizard de bem-vindo seguindo as instruções na tela. Na primeira tela, selecione Portuguese (Brazil) como idioma do sistema. Siga para as próximas telas sem alterar nada, quando chegar na tela “Partilhas de Acesso Remoto”, habilite o SSH e deixe o Samba habilitado como já deve estar.
Para acesso SSH, o nome de usuário padrão é root e a senha é openelec.
No menu principal, vá em Informações do Sistema que fica abaixo do item Sistema, desça até a opção Network ou Rede e veja o Endereço IP do seu RPi.
Volte para a tela inicial (apertando o exit ou ESC algumas vezes). Aperte para baixo até acessar o ícone de “power”, reinicie o RPi.
Instalando os programas necessários
Agora vamos instalar um Add-on que contém um ambiente preconfigurado com os programas que vamos usar para automatizar os downloads e organização de arquivos no RPi. Os programas são Sick Beard, que monitora e baixa séries de TV; e CouchPotato, que monitora e baixa filmes; veremos mais detalhes sobre eles no decorrer do tutorial.
Primeiro vamos colocar um arquivo zip manualmente no RPi. Espere o dispositivo reiniciar, e, usando seu computador, navegue até o RPi, acessando o caminho da rede específico. No Windows basta digitar o endereço IP do RPi no Windows Explorer, ou ir em Meus locais de rede ou algo assim (desculpe, não sei ao certo). No OS X basta abrir o Finder, no menu superior, Go > Network. Uma vez que você puder ver os dispositivos da sua rede (no Windows ou OS X), abra o OpenELEC > Downloads. Coloque nesta pasta o arquivo repository.lsellens.zip (clique no link para baixar). Este arquivo contém instruções para o RPi permitir o download dos programas que vamos usar para automatizar os downloads.
No RPi, vá em Sistema > Definições > Add-ons > Instalar a partir de ficheiro zip > Pasta inicial > downloads > repository.lsellens.zip. O RPi vai mostrar no canto inferior direito da tela um aviso que o repositório foi instalado com sucesso.
No mesmo menu dos Add-ons, vá em Obter Add-ons > lselles openelec addon repository > Programas add-ons > SickPotatoHead > Instalar. Aguarde, deve demorar uns 20 a 30 minutos para baixar e instalar tudo, o sistema vai fazer download de 3 programas complexos, então tenha paciência.
Para conferir se o download concluiu, volte 3 telas até Sistema > Definições > Add-ons e abra “A transferir os Add-ons” (Ou Download de Add-ons), veja se o download foi concluído, lembre-se, tenha paciência, são vários arquivos, não interrompa o processo no meio.
Quando o download do SickPotatoHead acabar, vá em Configurações > Add-ons > Add-ons Ativados > Abra o SickPotatoHead e vá em Configurar. Altere as configurações o que achar necessário, mas não fuce demais para não estragar o app; recomendo desligar o Headphones, já que não vamos usá-lo neste setup.
Instalando o Transmission
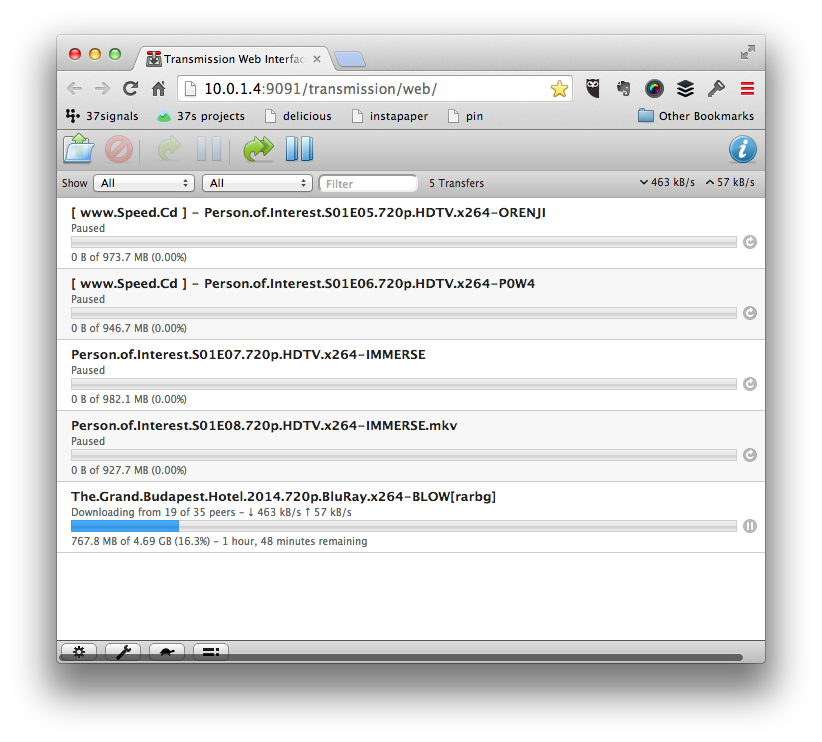
Volte até a tela inicial, vamos instalar o Transmission, programa que baixa torrents. Configurações > Add-ons > Obter Add-ons> OpenELEC Mediacenter OS Add-ons > Repositório de Add-on > Unofficial OpenELEC Mediacenter OS Add-ons > Instalar. Aguarde o download, vai ser rápido. Nesta tela mesmo, ao lado do nome do Add-ons vai aparecer a palavra Ativado.
Volte duas telas até a tela Obter Add-ons, vai aparecer na listagem o item Unofficial OpenELEC Mediacenter OS Add-ons, abra, vai estar vazia. Aguarde uns 5 minutos pois o sistema está baixando a listagem. Vá até a tela inicial e reinicie o RPi (se a lista aparecer sem reiniciar, ótimo, mas eu precisei reiniciar para ver os itens no menu).
Abra Configurações > Add-ons > Unofficial OpenELEC Mediacenter OS Add-ons > Serviços, a listagem completa deverá aparecer. Se a listagem completa não aparecer, vá em Add-ons > Obter Add-ons e selecione, mas não abra a lista de Add-ons; abra o menu de contexto (aperte a tecla C do teclado ou aperte por 1 segundo o botão de Return do seu controle remoto, no app mobile você precisa segurar por 1 segundo o botão do canto inferior direito que tem várias linhas na horizontal); vá em Forçar Atualização. Ele vai atualizar por alguns segundos.
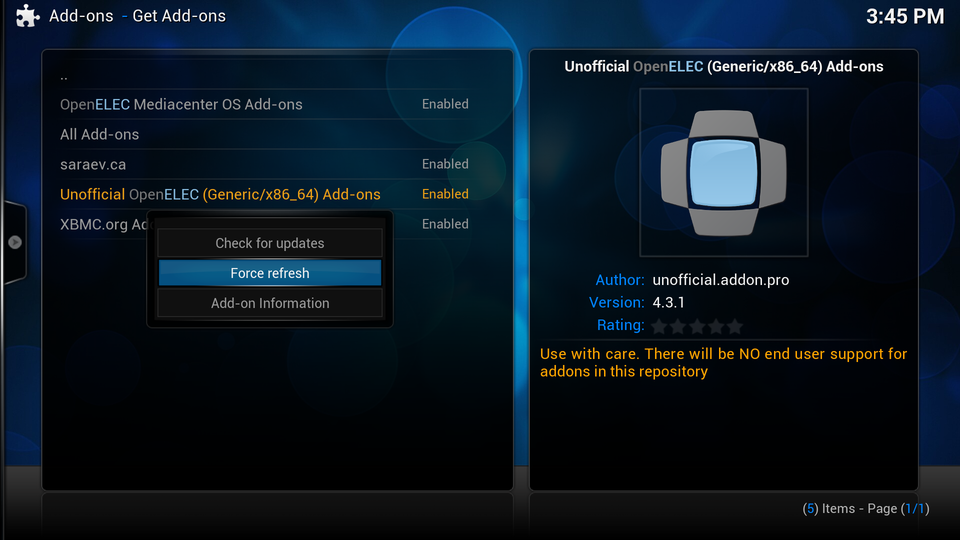
Em Configurações > Add-ons > Unofficial OpenELEC Mediacenter OS Add-ons > Serviços, instale o Transmission. Por que o Transmission e não o rTorrent? Segundo o que li em fóruns especializados o Transmission é mais leve, melhor para nosso setup no Raspberry Pi.
Para verificar se o Transmission está funcionando, no navegador no seu computador abra: http://[ipdoseupi]:9091
Coloque a URI nos favoritos, é nela que você vai gerenciar os downloads quando precisar. Existem também versões do Transmission como sofware desktop e mobile app, você pode adicionar o IP do seu RPi e conectar remotamente, mas eu prefiro usar via Web e ter menos um software na minha máquina.
Dica para melhorar a performance
O Raspberry Pi tem hardware limitado, portanto, se você quiser baixar arquivos enquanto assiste um vídeo, poderá forçar demais o sistema, fazendo o vídeo travar e até reiniciar o RPi por excesso de esforço. A sobrecarga acontece pois você está escrevendo os dados do download no cartão SD enquanto lê o filme que está assistindo em alta qualidade, o hardware do RPi não suporta uma taxa de escrita/leitura tão alta.
Eu recomendo que você só baixe os torrents enquanto o RPi não estiver em uso. Acesse o Transmission pelo navegador do seu computador, há uma barra com ícones na parte inferior da tela, clique no ícone que é uma chave de boca, estas são as configurações básicas do Transmission.
Na aba Torrents desmarque “Start when added”. Na aba Speed configure o Alternate Speed Limits para upload e download como 0 KB/s (zero) e habilite o Scheduled Times para os momentos em que você está em casa e pretende usar o RPi para ver vídeos (por exemplo das 6pm às 1am). Assim o Transmission não vai fazer download nos momentos agendados (pois está configurado p/ fazer download a zero KB/s), e vai fazer download a velocidade máxima nos outros momentos (fora do agendamento). Entendeu?
Se você não quiser fazer a configuração automática descrita acima, pode gerenciar o download manualmente. Quando quiser ver um vídeo, usando seu computador selecione os torrents da lista no Transmission e aperte o Pause para interromper o download; quando terminar de ver o vídeo não esqueça de voltar no seu computador, selecionar os torrents e apertar o Resume para retomar o download. Eu não gosto deste processo manual, mas pode ser útil em algumas situações.
Configurando o CouchPotato
O CouchPotato monitora os principais servers de download de torrent e usenet para baixar filmes na melhor qualidade possível. Quando um filme é lançado no cinema você pode adiciona-lo à lista de monitoramento, assim que o filme estiver disponível em boa qualidade, o programa vai iniciar o download, quando o download acabar o filme será adicionado à pasta de filmes do seu HD e adicionado à biblioteca do XBMC automaticamente. É do futuro.
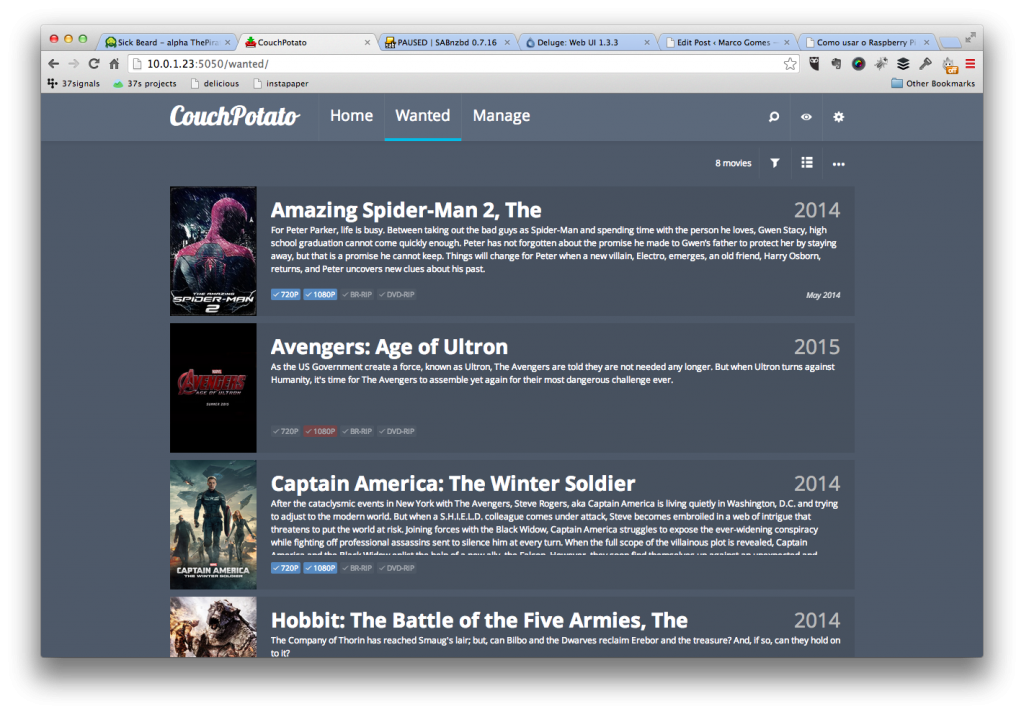
No navegador do seu computador, abra: http://[ipdoseupi]:8083, caso ele peça autenticação, use “openelec” como login e como senha. Adicione nos favoritos.
A engrenagem no canto superior esquerdo é o ícone de configurações. Abra Configurações > Searcher First Search coloque apenas Torrent.
Em Torrent Providers deixe os que estão habilitados por padrão e habilite também The Pirate Bay e Yifi. Desabilite os providers da Usenet. Em Searcher > Categories; no campo Ignored adicione “web-dl-webdl,web dl” (sem as aspas).
Em Searcher > Quality > Profile Defaults; desabilite os formatos indesejados, eu desabilito: BR-Disk, DVD-R, Screener, R5, TeleCine, TeleSync, Cam.
Em Sizes, modifique:
- 1080p: 800 / 10000
- 720p: 600 / 6000
- DVD-Rip: 500 / 2400
Deixe os demais Sizes como estão por padrão.
Estes são os tamanhos mínimos e máximos que o CouchPotato vai buscar por aquivos em cada qualidade, você pode alterar estes valores conforme sua preferência.
Em Downloaders, habilite Transmission e aperte o botão Test. Tudo deve funcionar.
Habilite o Rename Downloaded Movies e configure os campos. No campo “From”, coloque /storage/downloads/; no campo “To”, coloque a pasta do seu HD onde você guarda seus filmes, para isso, suba alguns níveis na árvore de arquivos até ver a pasta /media, abra ela (que vai estar vazia) e aperte o Save; abra o campo novamente e você vai ver seu HD, abra seu HD e selecione a pasta onde você guarda seus filmes.
No campo Folder Naming deixe como está, provavelmente <namethe> (<year>)
No campo File Naming, recomendo que coloque <original>.<ext>
Em Notifications; veja se o XBMC está habilitado. Aperte o botão “Test”, deve funcionar, aperte o Save. Nesta área você também pode configurar para ser avisado no smartphone através de notificações ou e-mail assim que um novo conteúdo estiver pronto para ser assistido :)
Testando a lista de espera
Vá para a tela inical do CouchPotato e adicione um dos filmes na lista de espera, veja se ele aparece na tela Wanted. Isso significa que, assim que o filme estiver disponível em boa qualidade, será baixado automaticamente, como expliquei acima.
Testando o download imediato
Usando o campo de busca na barra superior, adicione um filme já lançado em Blu-ray, como Lion King ou Godfather. Aguarde uns minutos, o CouchPotato deve baixar o .torrent e o Transmission vai iniciar o download automaticamente dentro de alguns minutos.
Configurando o Sick Beard Sick Rage
Desde que escrevi este tutorial, o Sick Beard morreu, foi assumido por outro time e virou Sick Rage. A identidade visual mudou e algumas configurações também mudaram, mas no geral, basta seguir os passos abaixo que tudo deve funcionar normalmente.
O Sick Beard monitora torrent e usenet pelas séries que você assiste, quando um novo episódio está disponível em boa qualidade, ele baixa o torrent e o Transmission inicia o download automaticamente; quando o download é concluído o Sick Beard organiza o arquivo na pasta correta do seu HD e atualiza seu XBMC. Também é do futuro :)
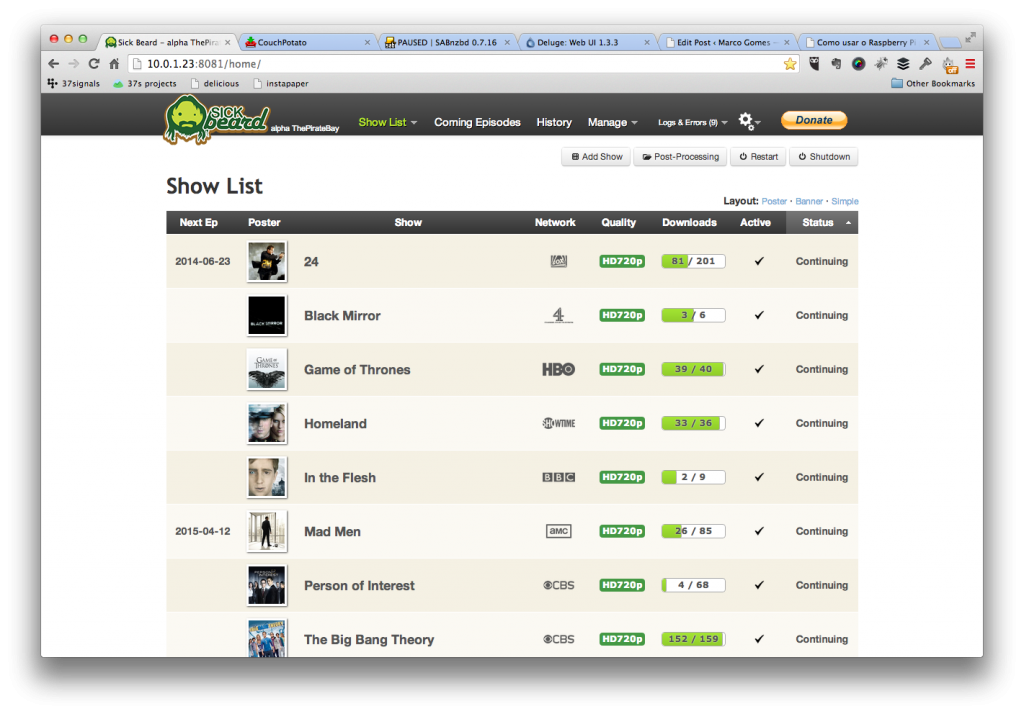
No navegador do seu computador, acesse http://[ip do rpi]:8082, caso ele peça autenticação, use “openelec” como login e como senha. Adicione nos favoritos.
No menu superior há um ícone de ferramentas, são as configurações, coloque o mouse sobre o item e vá em General.
Desmarque a opção Launch Browser; desmarque Check For Update; clique em Save.
Na aba Advanced você pode alterar a prioridade de uso do processador na opção CPU Throtlling, eu coloco em “low” pois prefiro priorizar o XBMC.
Em Search Settings > NZB Search, desmarque a opção Search NZBs.
Em Search Settings > Torrent Settings, marque a opção Search Torrents. No campo Torrent Black Hole, coloque a pasta /home/pi/downloads/torrents/. Clique em Save.
Em Search Providers, deixe marcado The Pirate Bay e marque EZRSS. Clique em Save.
Em Search Subtitles, habilite Search Subtitles e adicione Brazilian Portuguese. Deixe o campo Subtitle Directory vazio, com isso o Sick Beard vai salvar a legenda na mesma pasta onde está o vídeo. Clique em Save.
Em Search Subtitles > Subtitles Plugin, habilite OpenSubtitles, Addic7ed e Tvsubtitles.
Em Post Processing, no campo TV Download Dir, coloque /home/pi/downloads/completed
Em Process Episode Method coloque Move; marque Move Associated Files; marque Rename Episodes; marque Scan and Process.
Em Episode Naming, selecione Custom e preencha o campo logo abaixo com:
Season %S/%S.N.S%0SE%0E.%Q.N-%RG
Masque Strip Show Year.
Em Notifications, habilite XBMC; marque Update Library; no IP:Port coloque localhost:80; no Username deixe vazio. Aperte o botão Test, deve funcionar, aperte o Save.
Na aba Devices você pode configurar para ser avisado no smartphone através de notificações, na aba Online você pode configurar para receber e-mail assim que um novo conteúdo estiver pronto para ser assistido :)
No menu superior, vá em Show List > Add Shows. Clique em Add Existing Shows.
Na aba Customize Options, marque Subtitles; depois selecione 720p no campo Preferred Quality of Episodes to be Download (ou 1080p, se preferir). Clique em Save.
Na aba Manage Directories adicione sua pasta de séries de TV, o seu HD externo vai aparecer dentro de /media. As pastas com suas séries devem ter aparecido na parte de baixo da tela, aperte o botão Submit.
Vá adicionando cada série de acordo com seu nome correto, perceba os botões Add Show ou Skip Show no fim da tela, cuidado para não clicar em Skip Show por engano.
Algumas séries que foram refeitas ou têm várias versões, como Battlestar Galactica, Top Gear, Star Trek, House of Cards, Cosmos etc podem exigir sua atenção no nome correto, veja pelo ano de lançamento. Se você errar alguma, não se preocupe, depois você pode apagar o cadastro dela no Sick Beard e adicionar novamente do jeito certo.
Para editar uma série que tenha sido cadastrada incorretamente, vá até a tela inicial do Sick Beard, clique no nome da série, aguarde até a lista de episódios aparecer. Na parte superior da tela há um menu onde você pode corrigir informações ou até apagar este cadastro da série do Sick Beard.
Rodando e configurando o XBMC
Configurando o XBMC
Se sua TV tiver tecnologia CEC (basicamente toda Smart TV tem), você poderá controlar o RPi pelo controle remoto da TV mesmo, é muito prático. Do contrário você pode usar o XBMC Remote disponível na app store do seu smartphone, também é bastante prático.
Lembre-se que toda vez que você reiniciar o RPi, vai sentir o XBMC lento nos menus, execução de vídeos, mudança de telas etc, isso acontece porque o RPi precisa de alguns minutos para iniciar todos os sistemas: XBMC, CouchPotato, Transmission, Sick Beard etc. Tenha paciência que poucos minutos após o boot seu RPi vai voltar ficar rápido.
Ao iniciar o XBMC pela primeira vez após a restauração ele vai pedir o idioma, coloque português (vai ficar com o português de Portugal, mas vamos mudar isso no próximo passo).
No menu principal, vá em Sistema > Aparência > Internacional. No campo Idioma selecione Português (Brazil). Veja também se o Fuso Horário está correto.
Em Skin, desabilite Exibir Notícias RSS. Em Listas de Arquivos, desabilite Exibir Pasta Superior.
Em Sistema > Sistema, eu defini a resolução da tela para 1280x720p. É uma preferência pessoal para a interface ficar mais rápida, se você quiser, pode deixar em 1080p, que é a resolução FullHD padrão. Eu prefiro deixar em HD 720p pois a maior parte dos meus vídeos é nesta resolução, deixar em 1080p seria desperdiçar recursos.
Em Sistema > Aparência > Skin, você pode instalar seus skins preferidos, eu gosto e uso o skin Amber. Ative o skin Amber para continuar seguindo os passos deste tutorial.
Em Sistema > Vídeos > Listas de arquivos, mude “Selecionar Ação Padrão” para Mostrar Informações.
Em Sistema > Vídeos > Legendas, mude o idioma para download das legendas, desmarque o Inglês e marque o Portuguese (Brazil).
Em Configurações > Sistema > Saída de Vídeo > Calibração de Vídeo você pode ajustar para que a imagem caiba na tela. A configuração padrão do meu RPi fazia a imagem ficar maior que o espaço da TV, então nesta tela eu consigo configurar e ajustar para fazer tudo caber, basta ir usanod as setas do teclado ou do controle remoto/mobile app. Aperte [enter] para sair do canto superior e configurar o canto inferior. Aperte o botão Exit no seu controle remoto (ou ESC no teclado) para voltar à tela anterior.
Adicionando filmes na biblioteca
Os passos abaixo foram feitos com o skin Amber, outros skins não vão ter o mesmo passo-a-passo, portanto, recomendo usar Amber pelo menos até configurarmos tudo :)
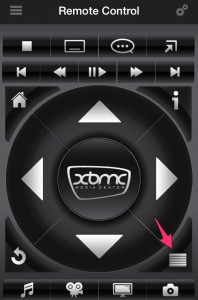
No menu abaixo de Videos, vá em Arquivos, abra Arquivos e depois seu HD. Agora, selecione a pasta onde estão seus Filmes (mas não abra ela, apenas selecione) e aperte por 1 segundo o botão de Return do seu controle remoto, no app mobile você precisa segurar por 1 segundo o botão do canto inferior direito que tem várias linhas na horizontal (vide imagem). Este botão vai fazer abrir um menu sobre a tela.
Vá em Defina Conteúdo. No campo Este Diretório Contém, coloque Filmes, deixe marcada a opção Examinar Recursivamente. Na área à direita, vá em Configurações, você pode alterar as opções para como preferir, eu deixo o idioma em inglês e a classificação do IMDB, você pode querer o idioma em português. Este “idioma preferido” não é o áudio do filme ou as legendas, é apenas o idioma do poster e das sinopses que o XBMC apresenta. Pode ser legal deixar em português se alguém na sua casa não entende inglês. Após configurar, vá no OK e OK novamente na tela anterior, quando o XBMC perguntar se você quer “recarregar as informações para todos os itens incluídos”, diga NÃO, vamos fazer isso em breve.
Agora vamos configurar as Séries de TV, selecione a pasta onde ficam suas séries de TV e aperte o botão de menu novamente, vá em Defina Conteúdo. No campo Este Diretório Contém, coloque Séries de TV, nas Configurações você pode alterar o idioma das informações (Posters e Sinopses). Quando ele perguntar se você deseja recarregar as informações, diga NÃO novamente.
Volte para a tela inicial apertando o Exit ou ESC algumas vezes.
Abra o item Vídeos, aperte a seta do seu controle ou teclado para o lado esquerdo e vai aparecer um Menu com algumas opções, vá em Atualizar Coleção. Recomendo deixar o RPi fazendo isso durante a noite, não mexa em mais nada nele durante este processo ou você pode travá-lo.
Assim que o primeiro vídeo for analisado, vai aparecer no menu principal do XBMC o item Filmes, você pode abri-lo para ver se está tudo OK. Lembre-se que leva algumas horas para carregar todas as infos de uma biblioteca com alguns terabytes de vídeos.
Dentro da área Filmes você pode apertar para a esquerda e verá o menu de opções, neste menu você pode alterar o modo de apresentação de filmes.
Baixando Legendas no XBMC do Raspberry Pi
As legendas para séries serão baixadas pelo Sick Beard, conforme configuramos, mas o CouchPotato não baixa legendas em pt-BR. As legendas para filmes serão baixadas pelo próprio XBMC. No menu principal, vá nas Configurações > Add-Ons > Obter Add-Ons > XBMC.ORG Add-ons. Abra Legendas e instale os Add-Ons do Legendas.tv e OpenSubtitles.
Abra um filme que ainda não tenha legendas e clique no botão do meio do seu controle remoto, vão aparecer os controles de play/pause avançar etc. Um dos ícones é o de legendas, aperte-o e a interface de download de legendas será exibida.
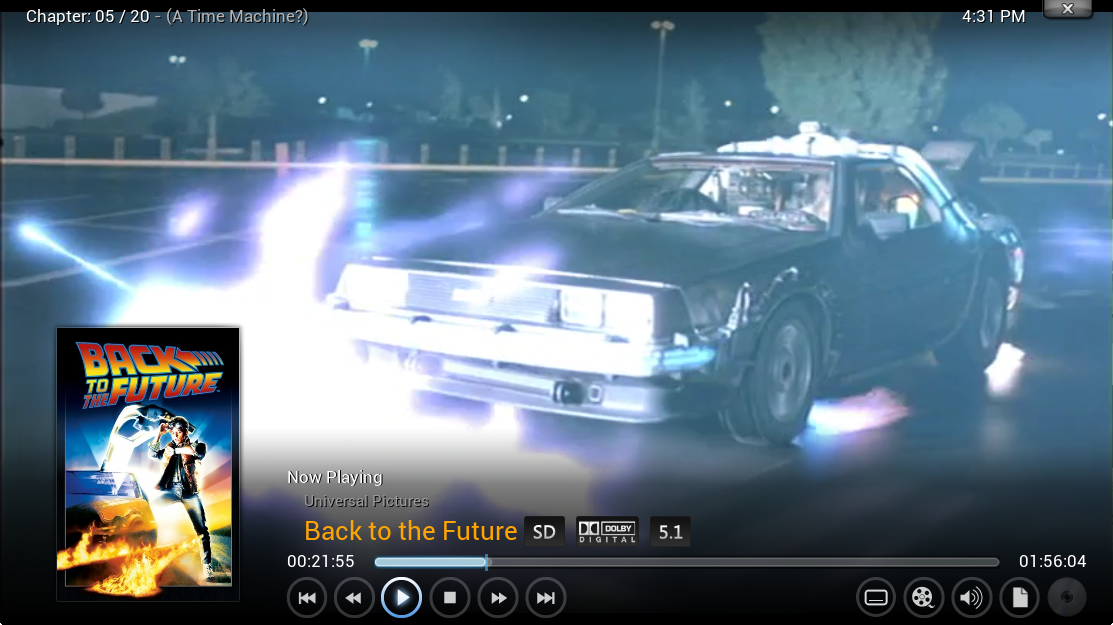
Aguarde aparecer a lista de legendas disponíveis, selecione a que tiver o nome mais parecido com o nome do arquivo que está no topo da janela. O XBMC vai fazer o download e colocar o arquivo na mesma pasta do vídeo, tudo deve funcionar sem você precisar baixar nada no seu computador. Se a legenda estiver fora de sincronia, repita o processo e selecione outra legenda.
Transferindo arquivos do computador para seu RPi e copiando arquivos do RPi para seu computador
Eventualmente você pode precisar inserir arquivos no seu RPi (ou no HD espetado nele); ou copiar arquivos dele (ou do HD espetado nele) para seu computador. O OpenELEC já vem com Samba instalado, que deve funcionar perfeitamente em redes com computadores rodando Windows, OS X ou Linux.
Para transferir arquivos, usando seu computador, navegue até o RPi, acessando o caminho da rede específico. No Windows basta digitar o endereço IP do RPi no Windows Explorer, ou ir em Meus locais de rede ou algo assim (desculpe, não sei ao certo). No OS X basta abrir o Finder, no menu superior, Go > Network.
Agora você pode navegar no sistema de arquivos do seu OpenELEC e transferir arquivos livremente.
Fazendo backup do seu RPi
Eventualmente você vai querer alterar configurações, atualizar pacotes etc, como o OpenELEC é um sistema jovem ainda em desenvolvimento, alguma dessas alterações pode arruinar seu Sistema Operacional. Caso isso aconteça você pode precisar reinstalar tudo do zero, o que não seria nada agradável, acredite em mim, fiz isso umas 10 vezes nas últimas 3 semanas. Para evitar reinstalar tudo do zero, vamos fazer uma imagem (tipo um clone) do seu SD card no estado atual. Se algo der errado no futuro você recupera seu sistema para um estado idêntico ao do momento do backup.
Como clonar seu SD Card no OS X
Desligue seu RPi acessando o desligar no menu principal, aguarde uns 20 seg e desplugue o cabo de energia. Retire o cartão SD.
Insira o cartão SD no computador.
Abra o Terminal e digite:
diskutil list
Anote qual o número do seu SD card, vai aparecer como:
/dev/disk# [onde # é um número]
Muito cuidado, anotar o número errado pode fazer você clonar o sistema operacional do seu computador por engano nos passos abaixo :)
Digite no Terminal:
sudo dd if=/dev/disk# of=~/Desktop/raspberrypi.dmg
[substituindo # pelo numero do seu sd card que vimos acima]
Isso vai criar um arquivo no seu Desktop com o tamanho em GB do seu cartão SD, contendo um clone do estado atual do seu sistema, aguarde pois deve demorar uns 30 minutos. Quando estiver concluído, você pode ejetar seu SD Card, plugar de volta no RPi e ligá-lo novamente. Após a finalização do backup você pode compactar o arquivo para economizar espaço, recomendo também movê-lo para um HD de backup para não mantê-lo no seu Desktop.
Faça esse tipo de clone do seu SD Card periodicamente, recomendo 1 vez por bimestre, assim você poderá recuperar seu RPi para um estado mais atual caso algo dê errado no futuro. Recomendo também manter pelo menos uns 3 backups de períodos diferentes, para ter opções caso algo dê errado com o backup mais recente.
Como recuperar o backup do Raspberry Pi no OS X
Se algo der errado no futuro e você quiser colocar o backup de volta no seu RPi
Insira o cartão SD no computador.
Abra o Terminal e digite:
diskutil list
Anote qual o número do seu SD card, vai aparecer como:
/dev/disk#
[onde # é um número]
Muito cuidado, anotar o número errado pode fazer você apagar o sistema operacional do seu computador por engano nos passos abaixo :)
Digite no terminal
diskutil unmountDisk /dev/disk# [substituindo # pelo numero do seu SD Card que vimos acima]
Agora navegue no terminal até a pasta onde está a imagem do OpenELEC que você baixou e descompactou. Você vai precisar usar o comando “cd” igual fazíamos no DOS. Se nunca fez isso, boa sorte, pede ajuda aí nos comentários que a galera te ajuda :)
Digite:
sudo dd bs=1m if=seu_arquivo_de_backup.img of=/dev/disk#
[substituindo # pelo numero do seu sd card que vimos acima]
Isso vai transferir o backup para o SD Card, criando as partições etc. Aguarde pois pode demorar uns 10 minutos, são 1,3 GB de dados.
Se tiver dúvidas, veja mais informações neste artigo no blog Computer Skills.
Como clonar seu SD Card no Windows
Desligue seu RPi acessando o desligar no menu principal, aguarde uns 20 seg e desplugue o cabo de energia. Retire o cartão SD.
Insira o cartão SD no computador.
Clique aqui e baixe o Win32 Disk Imager.
No campo Image File coloque a pasta onde seu backup será criado, por exemplo C:\.
No campo Device selecione seu cartão SD.
Clique no Read (não clique no Write!) e o arquivo será criado, tenha paciência, são muitos GB de backup. Quando estiver concluído você pode ejetar seu SD Card, plugar de volta no RPi e ligá-lo novamente. Após a finalização do backup você pode compactar o arquivo para economizar espaço, recomendo também movê-lo para um HD de backup para não mantê-lo no seu Desktop.
Como recuperar o backup do Raspberry Pi no Windows
Se algo der errado no futuro e você quiser colocar o backup de volta no seu RPi, faça o mesmo processo acima mas clique no Write em vez do Read. Isso vai gravar o arquivo do backup no cartão SD. Read lê o cartão SD e grava no seu computador; Write escreve no seu cartão SD o conteúdo da imagem que está no seu computador.
Se tiver dúvidas, veja este tutorial do Lifehacker.
Manipulando o seu RPi remotamente
Eventualmente você vai querer acessar seu RPi via SSH para mexer nas entranhas do sistema, por exemplo para fazer overclock. Vamos usar o terminal do seu computador pessoal para acessar o RPi remotamente. A conexão é feita através da rede e você manipula o RPi à distância, igual em filmes de hacker :)
Para conectar no RPi via SSH no OS X ou Linux, basta abrir o terminal e digitar:
ssh root@[ipdoseupi]
No caso, root é o nome de usuário que você está usando para se conectar, aperte enter, ele vai pedir a senha, digite: openelec
Se você usa Windows, pode usar o Putty (baixe clicando aqui). Coloque o IP do seu RPi, usuário “root” e senha “openelec”.
O terminal vai te colocar no ~/, diretório padrão que contém os seus dados de usuário.
Comparação do OpenELEC versus Raspbmc versus XBian
Como você fez backup do sistema, pode até brincar com outros sistemas de XBMC para o RPi, voltando para o backup deste sistema estável após o teste.
Se você tiver dois RPis pode usar 1 com OpenELEC e 1 com Raspian (o GNU/Linux Debian para Raspberry Pi). O RPi com OpenELEC você liga na TV e o RPi com Raspian você deixa controlando os serviços de download. Me parece ser o setup mais robusto para um media center residencial. Mas deixar 2 RPi ligados vai dobrar seu (baixo) custo de energia elétrica e ocupar 2 portas de rede no seu roteador.
OpenELEC
O OpenELEC é um sistema XBMC baseado em GNU/Linux, o sistema todo tem apenas 100 MB, contra os 1,5 GB dos concorrentes. A maior vantagem é a velocidade e robustez do sistema, por ter pouca coisa, os bugs são poucos e a velocidade é excelente. A maior desvantagem é que um SD Card rodando OpenELEC só roda ele e mais nada que não esteja disponível em Add-ons ou programas standalone, não tem apt-get, não tem Git. É como um Linux “castrado”.
XBian
O Xbian está sempre na crista da onda da tecnologia, a maior vantagem é que ele tem excelentes integrações do XBMC com CouchPotato, Sick Beard e Transmission, além de ter os recursos mais recentes. A maior desvantagem é que exatamente por ter sempre as integrações e pacotes mais recentes e cheios de novidades, os bugs são constantes. O meu XBian corrompeu núcleo do sistema operacional (kernel panic) após uma atualização (apt-get upgrade).
Raspbmc
Usei o Raspbmc durante algumas semanas com sucesso. É robusto, poderoso e estável. Suporta instalação de outros serviços junto do XBMC, como CouchPotato, Sick Beard e Transmission, Git, Screen e outros. É um Linux completo, e justamente por isso pode sobrecarregar seu RPi caso você rode muitas coisas ao mesmo tempo. Clique aqui para acessar a versão anterior deste tutorial, que usava Raspbmc.
Conclusão
Conseguiu seguir todos os passos tranquilamente? Encontrou algum problema imprevisto ou dificuldade? Me ajude a melhorar este tutorial deixando seu feedback na caixa de comentários abaixo! Sua opinião é muito importante para ajudar os próximos usuários que vão seguir este passo-a-passo :)
Um último passo, importante!
Você pode por favor compartilhar o link deste post nas suas redes sociais? Basta usar os botões à esquerda no topo da janela. Vai me ajudar e motivar muito! Eu investi 3 semanas de madrugadas ininterruptas fazendo experiências com o RPi até chegar neste setup, deu um trabalhão e me consumiu muitas horas de sono e lazer. Sua ajuda em divulgação vai me motivar a deixar este conteúdo grátis e acessível na Web para qualquer pessoa pode ler, fazer suas experiências e contribuir nos comentários abaixo :) Obrigado!
* O RPi consome 43,94 kWh por ano (fonte) e o custo da energia elétrica residencial fornecida pela Eletropaulo é de R$ 0,24 kWh (fonte). Não considerei o custo de energia do HD que armazena os vídeos, do roteador de rede e do modem, que provavelmente não passam de R$15 por ano para cada dispositivo e já ficariam ligados o tempo inteiro de qualquer maneira.
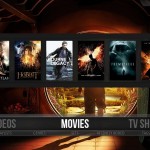

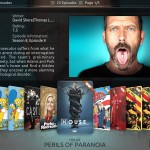

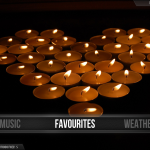
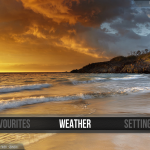
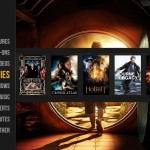
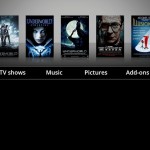
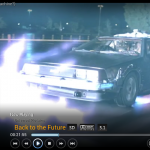

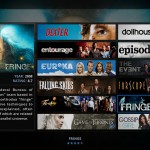
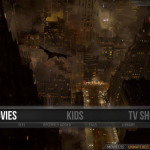
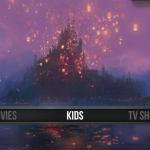

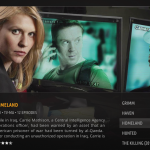


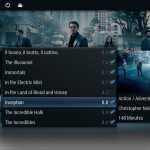


Muito boa a dica Marco. Vou tentar depois.
Cara, animal esse tutorial. Parabéns e Obrigado :)
Existe um programinha pra PC que baixa legendas pros seus arquivos bem facilmente. Não sei se ele iria funcionar no Rpi.
É um software do site http://www.legendasbrasil.org que usa uma busca automática deles pra achar a melhor legenda. Você clica com o botão direito no arquivo, pede pra baixar e ele escolhe alguma. Achei que valia a pena comentar, porque as vezes ele acha legendas com nomes bem diferentes do seu arquivo, mas ao baixar, já altera o nome da legenda para rodar com o arquivo de vídeo. E mesmo a legenda que você baixou tendo um nome diferente do arquivo de vídeo, de alguma forma ela já fica sincronizada, bonitinha. Raramente tenho que procurar outra legenda.
Pra baixar o software, só vir aqui [http://www.legendasbrasil.org/legendas.htm].
Não sei se vale a pena olhar porque o jeito que você arrumou também parece bem simples, mas se problemas começarem a aparecer, já tem em que pensar. :)
Post muito bom, observações:
– Para executar alguns codecs via hardware como mpeg2 e vc1 é preciso comprar uma licença que ativa essa feature na gpu, isso não é em si tanto um problema visto que grande parte dos vídeos hoje estão em h264.
– Fez bem em citar a questão dos HDs vs Raspberry Pi, isso se extende a alguns outros dispositivos também, certos dongles wifi de alto consumo etc. Lembrando que alguns utilizam os próprios HUBs para energizar o Raspberry Pi ( pela própria porta usb comum ), isso só funciona na revisão 2.0 da placa. Outro problema em relação a isso está no fato de energizar o rpi com uma fonte comum e ligar ao hub que faz backpower ( energiza o raspberry pi pela usb ) ao mesmo tempo, existem relatos de instabilidades e alguns casos em que o pessoal corta a parte de energia do hub->rasp ( no caso só o VCC, é preciso o GND para referência ) para não se ter problemas. No caso dos que quiserem utilizar o próprio hub do rpi como fonte, tem que se lembrar que muito dos hubs só fornecem 500mA por porta, além de que isso passa por cima do polyfuse de entrada(ver abaixo), então ao usar hubs é bom dar uma pesquisada boa no que vai te atender, existe até um hub próprio feito para rpi chamado pihub que dispensa você de qualquer problema. Aos que mexem um pouco com eletrônica como eu, não precisam necessariamente de um hub, podem fazer uma extensão usb com fonte parecida com essa: http://blog.everpi.net/2013/12/raspberry-pi-projetos-extensao-usb-com-fonte.html
– em “adaptador de energia para seu Raspbery Pi (recomenda-se 1 ampere ou mais)” na realidade em teoria nem 1A seria preciso, no caso de fontes de mais amperes o Raspberry Pi jamais vai conseguir puxar essa corrente porque existe um polyfuse na entrada da placa, ele funciona como proteção e jamais vai deixar passar mais do que 1.1A ( máximos, porque o polyfuse “abre” entre 750mA e 1.1A ), ou seja, o normal de operação de consumo do rpi é de 750mA para baixo, não mais que isso. Vejo pessoas gastarem mais em fontes de mais amperes sem necessidade, 1A está de bom tamanho.
– Fez bem na escolha do cartão sd, eu geralmente recomendo somente sandisk original, eu já tive problemas mais de uma vez com cartões fuleiros/falsos.
– No caso do backup poderia até ser feito em um hd externo diretamente do rpi, se tiver, a questão é que não é algo trivial, pois para se fazer utilizando dd é preciso colocar as partições em readonly para não se ter problemas, para fazer isso com o sistema funcionando só utilizando magic sysrq do kernel para “forçar” isso, existem alguns problemas como processos dando bug na hora, mas é uma opção, entretanto nunca tentei algo do tipo no raspbmc/rpi, só em desks comuns.
– E quanto ao consumo, isso é variável, em geral o consumo é menor que isso. E quando desligado, em modo de baixo consumo ( meio que um standby ) ele é cerca de 110mA(0,56W).
Que comentário rico e incrível! Obrigado! Vai ajudar muito aos demais leitores :)
Muito esclarecedor o seu comentário, enriqueceu ainda mais o post, valeu!
Marco, parece que o RPi + XBMC dá pra colocar Netflix, Hulu e outros, mas acho que tem que usar um software comercial como visto em http://mymediaexperience.com/raspberry-pi-xbmc-with-raspbmc/, na área “Add Hulu, Netflix and other premium channels”
Veja lá.
Oi Rodrigo,
Não é possível com o RPi por sí só, é preciso deixar ligada uma máquina rodando Windows, não gosto desta opção no meu setup doméstico, mas pode ser útil p/ outros leitores :) Obrigado pelo link, vai ajudar os outros leitores deste artigo com uma fonte extra :)
Acho que estou colocando algum caminho errado :(
MacBook-Pro-de-Angelo:System angelowhosoeverfreire$ cd /System /Library /Imgrpi /
MacBook-Pro-de-Angelo:System angelowhosoeverfreire$ sudo dd bs=1m if=raspbmc-2013-12-23.img of=/dev/disk1
Password:
dd: raspbmc-2013-12-23.img: No such file or directory
MacBook-Pro-de-Angelo:System angelowhosoeverfreire$
Já te respondi por WhatsApp, mas vai aqui também p/ os próximos leitores:
Coloque seu .img na pasta Downloads do seu Mac.
No terminal, digite:
cd ~/Downloads
Aperte enter
ls
Aperte enter e verá a lista de tudo que está na sua pasta Downloads, inclusive seu .img :)
Siga fazendo o comando dd (com cuidado e atenção!)
Vou ser o primeiro a perguntar. Como acesso a pasta transferências pelo terminal? Sei que ela está em /Users/angelowhosoeverfreire, mas.. acho que devo acessar a raiz até chegar até lá. Alguém?
Já te respondi por WhatsApp, mas vai aqui também p/ os próximos leitores:
Coloque seu .img na pasta Downloads do seu Mac.
No terminal, digite:
cd ~/Downloads
Aperte enter
ls
Aperte enter e verá a lista de tudo que está na sua pasta Downloads, inclusive seu .img :)
Siga fazendo o comando dd (com cuidado e atenção!)
Comprei um Kit de Raspberry Pi no Kickstarter (o Kano). Mal posso esperar pra fazer o tutorial quando ele chegar.
Marco, uma sugestão: altere a cor dos códigos, acho que fica melhor pra ler. ;)
Obrigado pela dica do Kano e da cor nos códigos :)
Ótimo tutorial!Apenas fiquei com uma duvida no adaptador de energia para o Raspbery Pi, poderia postar um link para comprar?
Tenho pouca experiência nisso, usei o adaptador de energia do próprio Raspberry Pi, com o logo da Raspberry Pi Foundation. Mas em teoria qualquer carregador de celular com potência de 5V e 1A deve funcionar bem.
Marco, o seu sistema faz seed dos arquivos baixados depois de mover/renomear?
Faz sim, no Deluge coloquei seed ration de 2, assim, quando termina o seed (tamanho do arquivo x 2) o Deluge ele remove automaticamente da lista de torrents.
Olá
Bom tutorial.
Pelo q entendi, o preço q tu deu ali foi somente do aparelho; é possível saber uma estimativa do valor total gasto (incluindo compra d cabos, etc…)?
É possível colocar um comparativo desse com os outros dispositivos no mercado mencionados, por exemplo, custo total, tempo estimado para setup, garantia, etc…?
Obrigado
Oi Marcus,
Não tenho como fazer esse comparativo agora, mas você mesmo pode fazer e colocar nos comentários se quiser! O artigo é colaborativo :)
Eu também ñ tenho como fazer o comparativo agora.
Além disso, pra fazê-lo teria que fazer todo o processo. Mas queria saber essa informação antes de fazê-lo. ;-) Pra saber se vale a pena.
Quem tiver feito os passos, e quiser disponibilizar as informações; eu, assim como outras pessoas, agradeço.
Sobre os custos tenho valores de:
Cabo HDMI= R$ 45
Rub USB= R$ 95
SD card Categoria 10 de 32gb= R$ 80
Cabo de Rede= R$ 5
Tempo Gasto do Setup, agora que está tudo ai no post umas 5 ou 6 hrs.
Se esqueci algo ou se alguém tiver mais algum valor importante é só postar aqui.
Gosto do esquema que você montou. Mas optei por um HTPC aqui com Windows mesmo, para fazer uso do meu controle remoto universal da Logitech. Não tenho nada a acrescentar no setup (eu faria igual, inclusive), mas senti falta de dicas de add-ons para vídeo. Inclusive que poderiam somar muito a este setup, como o YouTube, XBMCtorrent ou o Stream. 1abs!
Excelente Tutorial, parabéns!
Você já tentou instalar/configurar o Popcorn Time app no RPi?
Não existe popcorn time p/ RPi.
O raspbarry é distribuido oficialmente pela empresa que comprou a Farnell brasil(element 14),
ou seja, no site http://www.farnell.com.br vc encontra ele a um preço acessível, o mesmo que pagaria se fosse importar e pagar todos os impostos, algo em torno de 200 reais
Gostaria de saber se o raspberry pi 512 tem rede gigabit ou é apenas 10/100?!?! Nesse caso, filmes em 1080 não funcionariam muito bem com audio DTS pois a banda sofreria com isso!
10/100, lembrando que quem gerencia a LAN e as portas USB é um chip só, a banda de comunicação usb com o SoC de 480Mbps é compartilhada com as 2 portas usb e a porta LAN.
Gênio, sem mais!! Tentando hoje mesmo, depois posto um comment!! Valeu Marco!
Muito bom! Parabéns pelo tutorial.
Usava o OpenElec, e colocava os filmes baixados manualmente no HDD externo que está espetado no Pi.
Já tirei o Openelec e instalei tudo seguindo o tutorial.
Só um problema que está ocorrendo comigo. No CouchPotato eu não consigo selecionar a subpasta do meu HDD, onde ficam meus filmes. Só consigo visualizar a ruim do meu HDD, pesquisando pela internet, vejo que o problema pode ser com a permissão do usuário que está rodando o CouchPotato, mas não consegui alterar as permissões, nem do usuário (pi) nem das pastas. Alguma luz?
Parabéns, novamente.
Não consigo de ajudar, mas você tentou selecionar o /media/, apertar ok, depois abrir novamente o campo p/ ver se seu HD aparece? O meu só funciona assim, abrindo 2x.
Aí Marco, rola uns prints de como ficou o resultado final? está usando qual case no Raspberry Pi?
Muito bom o artigo!
Veja aqui a interface como ficou http://instagram.com/p/pZmKqwkgnC/
Pra quem como eu não tem um Smart com CEC, ai uma boa saida, https://learn.adafruit.com/using-an-ir-remote-with-a-raspberry-pi-media-center/
Muito bom, eu quero comprar um Raspberry Pi para isso, as vezes penso em algo maior para ter um hard disk junto mas não sei se vale a pena. Teu tutorial me inclinou pro RPI. Em testes eu usei o Flexget para baixar torrents, já testou?
Sobre torrents, se possível prefira trackers privados. Eu recebi uma cartinha da HBO não fazem duas semanas e aconteceu logo depois de eu adicionar RSS de trackers abertos na minha configuração do Flexget.
Vinicius, qual o conteúdo dessa carta? Era algum tipo de notificação?
Descobri o erro no acesso ssh. Onde o Marco colocou ssh pi@[ipdoseupi] estava dando erro no meu, digitei sem os [] cochetes ai deu certo. Espero que ajude outros. Vamo que vamo!
Marco, ótimo tutorial!
Você já testou o plugin Xbmctorrent? Ele faz o streaming direto do torrent que você escolher, mais ou menos como o Popcorntime. Eu acho bem interessante. Como ainda não comprei um RPI uso no meu notebook ligado à TV.
Marcos,
Parabéns pelo tutorial, já utilizo o RaspberryPu com Openelec há um ano e acompanho seus comentários desde o anúncio da compra do Pi. Segui o tutorial, porém não consigo acessar o NAS, tentei váriso outros tutoriais para montar o NAS em uma pasta do Pi porém não aparece nada, sabe me dizer a melhor maneira para montar o NAS no RPi?
Obrigado!
Não sei, mas tenta habilitar todos os protocolos de rede do RPi: Add-ons > Raspbmc > habilite tudo que tiver em rede, como Samba, SSH, etc. Vá no gerenciador de arquivos, adicione uma nova fonte e veja se seu HD aparece em alguma das opções de rede. O meu apareceia no Zeroconf.
Para montar o NAS faça como eu fiz,
ó faltou colocar no tutorial como fazer para acessar o seu drive na rede, segue abaixo como fiz para conectar meu HD Externo via TimeCapsule:
Crie um arquivo chamado autostart.sh no diretório /storage/.config/
coloque o conteúdo abaixo nesse arquivo:
#!/bin/sh
(sleep 15; \
mount -t cifs //10.0.0.1/MIDIAS/Music/ /storage/music/ -o username=ealmeida,password=abc123xyz,rw,sec=ntlm; \
mount -t cifs //10.0.0.1/MIDIAS/TV\ Shows/ /storage/tvshows/ -o username=ealmeida,password=abc123xyz,rw,sec=ntlm; \
mount -t cifs //10.0.0.1/MIDIAS/Movies/ /storage/videos/ -o username=ealmeida,password=abc123xyz,rw,sec=ntlm; \
mount -t cifs //10.0.0.1/MIDIAS/Game\ Library/ /storage/emulators/ -o username=ealmeida,password=abc123xyz,rw,sec=ntlm;
\
)&
Onde o //10.0.0.1/MIDIAS/Music/ é o ip do meu timecapsule e o caminho do meu hd externo. Montei eles em cima dos diretórios padrão pro openelec.
Fonte: http://wiki.openelec.tv/index.php/Mounting_network_shares
HUB USB Energizado – U$12,00
http://www.aliexpress.com/item/usb3-0-4-Ports-5-Gbps-USB-3-0-External-HUB-Adapter-Power-for-PC-Notebook/1670802047.html
Raspberry U$45,00
http://www.aliexpress.com/snapshot/6129242224.html
Cartão SD U$19,00
http://www.aliexpress.com/snapshot/6129278001.html
Ao invés de usar um HUB energizado, seria possível ligar um HD externo (Modelo Samsung M3) através de um cabo em Y ligado a uma segunda fonte de energia, diferente da fonte do RPi?
Pensei em usar um cabo destes:
http://mlb-s1-p.mlstatic.com/cabo-dados-y-usb-30-energia-para-2-usb-hd-externo-veloz-14602-MLB4508214322_062013-O.jpg
Tudo em nome da praticidade!
Sim Marcel,
Antes de comprar minha fonte com 2.1A eu liguei o hd externo usando um cabo “Y” e uma das pontas eu ligava no aparelho da NET, funcionava tranquilo.
O Melhor APP para controlar XBMC (Android)
https://play.google.com/store/apps/details?id=org.leetzone.android.yatsewidgetfree&hl=pt_BR
App TOP, testei vários e não troco por outro até o momento.
Pessoal, o HD externo deve estar em NTFS ou FAT32? :)
Deve estar em ExFAT
Se eu usar HD externo formatado em NTFS, que já está lotado de filmes, vai funcionar? Qual limitação que vou ter? Ou é obrigatório a formatação em exFAT?
Será somente leitura, NTFS não grava por padrão.
HD em NTFS não dá certo. Além de não ler direito corrompeu o disco. Sumiu uma pasta inteira de filmes. Continuo insistindo em querer manter a portabilidade de meu HD, pois as vezes preciso plugar em um smart-tv ou blu-ray para assistir aos filmes. Tenho um pendrive formatado em FAT32 e funciona bem plugado no RPI2+Openelec. Alguém tem um HD externo formatado em FAT32 plugado do RPI e funcionando bem? Se funcionar vou formatar meu HD em FAT32.
Muito bom o artigo! Uma dúvida, o deluge não segura as configurações, quando reinicia o sistema ele perde. Aconteceu isso com alguém?
Problema resolvido, quando conecta o deluge, as informações salvas voltam a aparecer.
Marco, eu consigo instalar CouchPotato+SickBeard+Deluge num pc, para baixar os torrents sozinho e acessar pela AppleTv+Iphone via StreamToMe? pois já faço isso manualmente, seria apenas uma forma de automatizar os downloads e colocar na pasta correta.
Provavelmente consegue sim, basta adaptar um pouco o tutorial :) Tente aí!
No OS X funcionou de boa.. Acredito que não seja diferente do windows..
Marco, qual nível de experiência em programação você acha necessário para realizar esse tutorial?
Zero, não é preciso programar p/ seguir este tutorial, não mexemos em nenhuma linha de programação.
Marco,
Parabéns pelo tutorial, ficou show!
Fiquei apenas com uma dúvida. Eu não estou conseguindo habilitar o plugin Schedule do Deluge. Eu marco a opção, mas ele não aparece no menu ao lado para que eu possa configurar. Existe algum passo que eu devo fazer e esteja oculto no tutorial?
Abraços!
Pelo que percebi, o plugin Schedule só aparece na versão desktop do software. Baixe-o, coloque o IP do seu PI, conecte-se e habilite o plugin.
Para quem tiver (se alguém alem de mim) o problema de som sem video, um simples gpu_mem = 128 no arquivo config.txt resolve!
Já consegui fazer funcionar isso tudo aqui no Raspbian, se alguém quiser tentar, funciona tbm. O XBMC dá um pouco mais de trabalho.
Abraços
Marcos,
Parabéns pelo artigo, em casa também fiz um “custom” com o RPI + XBMC. Como cliente de torent uso o transmission pois consigo fazer a gerência via web.
Parabéns pelo tutorial Marco, mas estou com um problema, a versão do sickbeard que instalou aqui não tem as opções descritas no tutorial, alguém sabe como resolver? grato.
Valeu Marco, só uma coisa como faço para apagar?
No SSH, digite:
cd ~
rm -rf sickbeard/
Boa sorte :)
Deve ser uma pergunta boba, mas vamo ai.
Posso jogar as pastas do Deluge direto para o HD externo ao inves de mandar para o SD?
Pode, mas não sei o que acontece se seu HD cair.
O grande problema que observei (pelo menos para mim, com uma internet boa) é que a gravação para o HD externo (eu uso o hub da RPi pq tenho mais de um conectado) reduz significativamente a velocidade do download…..
Se o HD cair, ele não acha e da um pau chato no Deluge que exige reboot…. pelo menos foi o que aconteceu comigo!
Marco, uma dúvida.
A que velocidade conseguiu chegar de donwload no deluge? O meu não passa de 300Kb. Testei setar os locais de armazenamento direto no pendrive pois pensei que o SD poderia estar limitando, porém nada mudou.
Obrigado
O meu Deluge passa de 1 MB de download constantemente. O seu não está limitado por engano?
Boa noite Marcos,
Não está limitado, testei aumentar a velocidade de upload p/ 30Kbps e funcionou.
Estou com as velocidades de donwload setadas como ilimitadas (-1)
Abraço
Posso substituir a RPi pela BeagleBone Black?
Possivelmente, me diga você :)
“The BeagleBone Black does have built in graphics support, but is just not quite as powerful and does not support 1080p.” http://makezine.com/magazine/how-to-choose-the-right-platform-raspberry-pi-or-beaglebone-black/
Alguém sabe um lugar confiável pra compra um Raspberry Pi, pra importa os correios estão fogo na entrega
Ebay :)
Prezado,
comprei o meu no DX.com dia 30/05, e chegou hoje (15/10). Pense numa ansiedade grande. A partir de agora, seguir rigorosamente o tutorial para postar o resultado.
Ola Marco, esta e aprimeira vez que acesso seu blog e me deparo com um artigo tao rico! Gostaria que me esclarecesse uma coisa: voce usa o proprio cartao sd como local de armazenamento do dos downloads do deluge? Pergunto isso porque desejo fazer downloads de arquivos grandes e nao sei se terei bom desempenho utilizando um HD externo.
Parabens!
Meu cartão SD tem 64GB, eu baixo direto p/ ele e, depois de concluído o download, movo os arquivos p/ o HD externo. Acho que o sistema fica mais estável e “bulletproof” assim.
Marco,
Este passo ao qual você se refere no comentário: “movo para o HD”, se dá manualmente ou automaticamente? Ou seja, a transferência do filme, após baixado, do SD para o HD é feito pelo CouchPotato (no próprio tutorial você cita uma configuração no CP – From:… To:…), ou é necessário mover “entrando” nos sistema de arquivos do SD e mover para o HD?
A transferência SD -> HD, se for automática, somente ocorre quando o download foi concluído e teve o tempo de upload/ratio alcançado, ou ocorre quando o download foi concluído somente? É no CP que altero a configuração de tempo de upload/ratio? Ou é no Transmission?
Muito obrigado!Mesmo!
Renato
Pergunta imbecil, mas mesmo assim preciso fazê-la…
Consigo montar este esquema num aparelho de TV LED que não seja Smart? Se sim, a diferença será apenas na forma de controlar o sistema (pelo smartphone ao invés do controle da TV)?
Exatamente, dá p/ montar este setup até em TV de tubo ou monitor de computador, só que você vai precisar controlar o RPi pelo app de smartphone (ou teclado de computador) e não pelo controle remoto da tv :) Bom hacking pra você!
Marco,
Com o OpenElec é possível instalar o Sickbeard + CouchPotato sim. No lugar do Deluge, usei o Transmission, que é bem mais simples.
E a instalação é muito mais simples do que no Raspbmc, já que é só instalar AddOns do XBMC, pela própria interface do mesmo, ele já toma conta de criar as pastas, configurar para os prcoessos subirem no boot, etc. Dá uma olhada nesses AddOns:
http://wiki.openelec.tv/index.php/Add-on:transmission
http://wiki.openelec.tv/index.php/Add-on:SABnzbd-Suite Esse mudou de nome para AUDO, e não vem mais nos AddOns do próprio OpenElec, mas é bem mais fácil instalar o repositório onde estão eles.
http://openelec.tv/forum/80-sabnzbd-suite
Espero que ajude :)
Muito legal ver isso cara! Estou instalando o OpenELEC num outro SD card aqui, p/ ver se vai funcionar a contento :)
Não consegui achar as instruções de instalação do AUDO p/ o OpenELEC, você consegue me ajudar? Tem algum tutorial online? Não achei nenhum :/
Não precisa mais me ajudar, já consegui instalar, bastou baixar este zip
http://repository-lsellens.googlecode.com/git/repo/repository.lsellens/repository.lsellens.zip
E instalar no OpenELEC > Configurações > Add Ons > Instalar a partir de zip
Isso!
Você respondeu quando eu estava escrevendo o comentário ;)
Tb não achei nenhum tutorial, a maioria das informações que achei estão no fórum do OpenElec dedicado ao SabnzbdSuite: http://openelec.tv/forum/80-sabnzbd-suite
Ssegue o link para baixar o repositório que contém estes AddOns: http://repository-lsellens.googlecode.com/git/repo/repository.lsellens/repository.lsellens.zip
O link acima é um AddOn do XBMC, vc instala pela interface dele mesmo (AddOns -> Instalar usando arquivo zip).
Como você não usa Usenet, pode instalar o SickPotatoHead (Sickbeard + CouchPotato + Headphones) ao invés do AUDO. Dá pra desabilitar o Headphones pela interface do AddOn.
A versão do Sickbeard que ele usa não é a SickRage (estão mudando) mas tb não é a oficial, é uma que o SickRage foi baseado, que também tem suporte para o TPB.
Tudo funcionou muito bem, meu único problema foi configurar melhor o Transmission, já que pela interface do AddOn tem poucas opções de configuração. Mas achei esse post aqui: http://openelec.tv/forum/78-transmission-bt-client/10992-transmission-settings-not-saved?start=15#33155 . Não testei ainda, mas acredito que funcione.
Atualizei o tutorial com uma menção a você :) Obrigado!
Coloquei o repositório na pasta, fui instalar o arquivo .zip, mas mostra uma mensagem dizendo: “Add-on não possui uma estrutura válida”. O que eu estou fazendo de errado? Abraço :-)
Resolvi o problema. Estava fazendo o download pelo OS X, e ele automaticamente descompactava o arquivo. Quando eu fazia um .zip novamente, o XBMC não aceitava. Fiz pelo windows e funcionou. :-)
Olá alguem poderia me dar um help, o conseguir instalar o CouchPotato o transmission, mais o SickBreard nao instala , so instala o tal de sick rage, o qual fica dando erro ,
Unable to find your git executable – Shutdown SickRage and EITHER set git_path in your config.ini OR delete your .git folder and run from source to enable updates.
Nao sei o que fazer , alguem poderia me ajudar.
Olá, como utilizo apenas a busca via rede dos filmes, que estão na minha pasta “downloads”, como faço para configurar isso no deluge, pois o meu cartão é de apenas 8GB, e depois de alguns filmes, vai acabar o espaço muito rápido…
Onde coloco o IP do meu rpi no deluge for windows?
obrigado!
No Deluge for Windows, vá nas configs, desabilite o “modern interface” (ou algo assim); aperte OK. Vai aparecer um botão de connection manager (ou algo assim), é ali que você configura o Deluge for Windows p/ acessar seu RPi.
Boa sorte.
Olá Marcos! Ontem estava seguindo seu passo a passo, e hoje quando fui continuar o trabalho, vi que mudou parte do texto. Até ontem pela noite, você trabalhou com o Raspbmc e Deluge,e hoje pela manhã está usando o OpenELEC e Transmission. Ainda não havia terminado o passo a passo anterior, estava configurando o CouchPotato (acredito que aqui não terei problemas já que adiantei os passos). Bem, queria te pedir um favor: Tem como disponibilizar o texto anterior (do dia 10/07/2014)? Gostei muito desta primeira parte, por não precisar de um monitor para configurar o Raspberry Pi.
Tambem, queria agradecer pelo excelente trabalho. Peguei meu Raspberry no dia 09 e estava tentando fazer algo parecido com o que fez, mas encotrei seu material, bem recente, e me agradou muito, inclusive a versão de hoje.
Até mais,
Israel
Oi, o texto anterior está linkado neste texto atual :)
Acesse a versão anterior clicando aqui https://www.evernote.com/shard/s7/sh/776e8cff-5cd8-4fe7-a7d2-bd6583f00f03/468901aedaf020c7db5200ac8b6a310c
Talvez seja interessante deixar as duas (Raspbmc e OpenELEC) versões :)
Até mais,
Eu linkei a versão anterior do tutorial neste texto novo :)
https://www.evernote.com/shard/s7/sh/776e8cff-5cd8-4fe7-a7d2-bd6583f00f03/468901aedaf020c7db5200ac8b6a310c
Grande Marco, muito obrigado e parabéns pelo ótimo tutorial.
Já tenho appletv em casa mas fiquei muito afim de configurar esse setupbox aqui em casa. Sou viciado em seriados e seria perfeito já ter tudo baixado automatico e disponível direto na tv. Hoje já baixa tudo automatico no mac e coloco para rodar dele jogando para o appletv(via beamer) e atende bem demais. Mas essa solução aí é muito legal.
Mais uma vez muito obrigado e mega parabéns, seu tutorial está super detalhado e de fácil compreensão. Já estou olhando para comprar.
Como você faz isso pela apple tv?
Muito boa dica, vou pedir um amigo pra trazer lá de fora pra mim.
Sobre legenda eu uso esse site – http://legendafacil.com/
Uma duvida, enquanto o meu Rpi não chega, sera que consigo realizar esse procedimento de configuração através de um pc que de boot pela usb, para quando ele chega eu apenas conectar o cartão a ele e ser feliz?
Muito bom esse novo release com openelec, parabéns novamente!
Tenho apenas uma dúvida. Mesmo habilitando o headphones no sickpotatohead, ele não roda, já testei na porta 8181 e nada. Alguém sabe me dizer se precisa instalar mais alguma coisa pra rodar ele?
Obrigado
Marco, parabéns pelo tutorial.
Eu segui ele, só que está acontecendo um problema: depois de instalar o SickPotatoHead a partir do repositório do teu artigo, o Raspberry simplesmente fica travado. Não consigo fazer mais nada praticamente com ele.
Tenho um Raspberry Pi B com um SD de 32 GB. Estou ligado via cabo ethernet.
Alguma dica em como resolver isto?
Uma coisa que esqueci de comentar anteriormente, olhando na tela de informações do sistema, onde mostra o Resumo, a memória usada, logo quando dá o boot, fica em 41%, depois de alguns segundos, ela vai crescendo, quando chega a 73% é que o Raspberry trava.
No campo Memória livre, está como 32 MB.
Amigo, estou com o mesmo problema que vc. A única diferença é que o meu trava com 69% da memória usada (talvez pelo meu SD ser menor que o seu). Conseguiu resolver isso ?
Grato desde já.
Boa Tarde,
Pelo que li precisamos de umas 5 ou 6 horas para configurar tudo ?? rsrrsrs Precisa ser feito no Final de Semana… mas uma pergunta… Daria para configurar Raspi para dar boot via rede ou Pendrive ?
Seria interessante para nao fazer o Raspi muit RO/RW…
Mesmo assim adorei o Tutorial e assim que der tempo vou coloca-lo em pratica…
Abracos,
Luis Ferreira
Sim, o ideal é fazer num final de semana ou numa noite livre.
Sobre dar boot pelo USB, é possível sim, há tutoriais na web p/ isso, dizem até que ele fica mais rápido. Na verdade o que fazem é colocar o boot pelo SD card mas o OS no USB, assim ele só lê o SD Card na inicialização, depois carrega o sistema direto da USB.
Não faço ideia do que possa ser, mas tenta ir isolando o problema, tenta trocar o SD Card por exemplo. Se continuar travando mesmo com o novo SD Card, instale tudo do zero mas não instale o SickPotatoHead, aí veja se o RPi fica estável sem instalar o SickPotatoHead, se sim, pode ser que o SickPotatoHead esteja causando algum problema no seu hardware.
Mantenha-nos informados :)
Cara, parabéns pelo tutorial, tinha o raspberry aqui com outras distro, resolvi seguir esse tutorial mas uma coisa aconteceu, tenho um SD de 8GB, mas quando formatei como descrito aqui ele ficou aparecendo só 20 mega livre e 120 megas de espaço total, aconteceu isso com vcs??
Comigo aconteceu a mesma coisa.
Ao gravar a imagem no cartão, ele cria duas partições, uma fat32 com os arquivos de boot e outra em ext4 onde fica instalado o sistema.
O windows só reconhece a partiação fat32, por isso só aparece alguns megas disponíveis.
Obrigado amigo, fico mais tranquilo agora!!!
Parabéns pelo tutorial
Estou usando a seguinte configuração: Raspberry + adaptador wifi + Hd USB. Todos eles ligados a um Hub alimentado.
Tive problemas em fazer o download diretamente no hd, pois ao reiniciar o raspberry, ocorria um erro ao retomar os downloads. Resolvi isso mudando a pasta de download para o cartão sd. Quando conclui, ele move para o HD.
Agora está funcionando perfeitamente.
Me diga uma coisa, obteve bom desempenho ao fazer downloads diretamente no HD? O RPi ficava estavel enquanto estava baixando e, consequentemente, escrevendo no HD? Haa! Quanto ao seu problema creio que seja simples de resolver: configure seu HD para ser montado automaticamente.
Eu tentei jogar todas as pastas de downloads direto pro HD, mas não deu certo. Quando mandava fazer o download, dava erro.. não me aprofundei no assunto..
Acredito que o seu problema seja permissão.
Você pode conectar via ssh(No tutorial ensina “Manipulando o seu RPi remotamente”) e execute o comando:
chmod -R 777 caminho_da_pasta
Esse comando dará permissão total aos arquivos e pastas para todos os usuários.
Teve duas situações onde tive que parar o download, pois estava travando a reprodução de um episódio em 720p. Mas na maioria das vezes consigo assistir normalmente, mesmo com o download.
Marco,
Parabéns pelo tutorial! Comprei o RPi e consegui configurar tudo seguindo o seu texto. Agora que atualizou pra openELEC, fiquei curioso pra testar essa distro.
Só uma observação, na parte do tutorial “Como clonar seu SD Card no Windows”, há instruções para apagar as partições e formatar o cartão antes de fazer uma cópia da imagem. Acredito que isso vai apagar também o sistema e complicar a vida de quem tentar fazer um backup. hehe
Outra coisa, estou usando um HD externo direto no RPi (sem alimentação externa). Até tentei usar um hub USB energinado, mas acredito q era meio vagabundo e não deu certo até agora. Porém, da forma que estou usando está tudo OK até agora e o sistema está estável. Sabe dizer se há algum risco em continuar usando assim? Pode queimar a saída USB ou algo do gênero?
Eu vou usar um HD Externo Toshiba Touro sem alimentação externa também. Vou arricar e ver no que dá! O que pode acontecer com o HD externo é ele dar uma travada e travar o filme. Já aconteceu isto comigo usando-o em outras funções, só tive de desligá-lo e religá-lo. Vamos na fé! hehehe
Nossa como eu estou apanhando com esse RaspBerry. como eu faço para compartilhar uma pasta no meu Windows.( a pasta Videos) para que o raspberry reconheça e faça streaming via rede.
Nunca tentei, mas veja se seu Windows está acessível pelo RPi via rede. Abra o gerenciador de arquivos no XBMC e procure nas opções de locais de rede se você encontra seu Windows.
Cara, só falo um coisa: TOP!
Esse texto é muito top!!!! Parabéns!!!! Ajudou pra caramba!!!!
Marco, funciona também com filmes dublados?
Ora! E por que não funcionaria?!
Não sei, vai que os serviços lá só buscam por filmes em inglês.
Mas vou fazer amanhã e tirar essa dúvida
Eu não vi nenhuma opção, e muito menos nenhum filme dublado (tirando os filmes nacionais, claro).. posso tá pesquisando errado.
A parte do XBMC funciona com filmes dublados sim, mas a parte dos downloads automáticos não funciona.
Não consigo mais acessar o Sick nem o couchpotato, engraçado o transmission eu consigo.
Que massa, fiquei me sentindo um hacker xD
Fiz com um pc velho em dual boot, windows 7 e openelec, seguindo esse tutorial: http://openelec.tv/forum/12-guides-tips-and-tricks/9819-howto-multiboot-openelec-windows-without-ubuntu-install
Só tem um problema com a saída de audio HDMI, mas parece que é fácil de resolver de acordo com o que vi nuns fóruns, alguém teve o mesmo problema?
Também vou tentar fazer isso pra usar o Wii Remote (minha tv não é smart): http://openelec.tv/forum/64-installation/46520-wii-remote-setup-for-openelec
Excelente tutorial, Marco Gomes gênio xD.
Marco, existe uma versão disponível do post “antigo”? Eu tinha feito em win usando ela e tinha dado certo, essa já fica mais complicado, queria repassar a um amigo. Obrigado!
Aqui -> https://www.evernote.com/shard/s7/sh/776e8cff-5cd8-4fe7-a7d2-bd6583f00f03/468901aedaf020c7db5200ac8b6a310c
Obrigado!
Acabei de comprar um Rasp. PI e fiquei feliz de achar este post… estou tentando seguir a risca.. consigo conectar com meu mac via SSH instalei o OpenElec, adicionei o potatocouch add on, o transmission e o sickbeard.. so que so consigo ver o transmission .. acesso via web sem problemas… ja tentei varias configurações e nada… fala que nao encontra o endereço com a porta… ja tentei trocar de porta nas configurações e nada :(
Chegou aqui através do meu twiter, não foi? Pode dizer.
não… afinal nem sei quem vc é..
Tudo bem, eu também não seu quem eu sou.
Abraço.
O que todos sabemos é que você está bêbado
Pergunta: Eu posso usar, ao invés de SD card, um microSD card de 32Gb, classe 10 (30mb-leitura x 10Mb-escrita) com adaptador para SD card ou isso não é bom pro RPi?
(No caso, esse: http://ads.tt/16YOJ )
Eu uso com micro-SD e adaptador também. Tem funcionado perfeitamente.
Artigo super massa, vou testar mais tarde em casa.
Atualmente uso uma arquitetura cliente / servidor em casa. Tenho uma máquina rodando windows com Plex Media Server e 1 Pi com Rasplex e um Chromecast em outra TV. Estava até pensando em investir em um Macmini usado para usar como servidor.
Uma dúvida. O Pi que esta fazendo todo o transcoding dos vídeos ? Ele aguenta tranquilo ? Sempre achei que não daria certo com ele sendo a central devido a limitação de Hardware, ainda mais gerenciando todos os downloads.
Estou com um Pi sobrando em casa e vou tentar o seu setup automatizado, se funcionar legal, já economizo na aquisição do Macmini. =]
Belo tutorial, abraços.
Sim, o RPi faz o decoding dos vídeos normalmente, inclusive 1080p, ele tem processador especializado nisso.
O gerenciamento de downloads simultâneo com a execução de vídeo faz o RPi ficar instável, por isso recomendo só fazer download nas madrugadas quando não há ninguém vendo filmes :)
Para resolver isso, comprei um segundo RPi, agora vou ter 1 RPi tocando vídeo e o outro gerenciando downloads. Espero que o setup fique mais estável assim.
Legal cara,
Estava pensando nessa possibilidade de 2 Pi’s trabalhando também. 1 como decoder e transmissor e outro como gerenciador de downloads.
Esses dias tentei montar o seu setup mas a parte de download do pack “SickPotatoHead” não funcionou muito bem, simplesmente não instalava, vou tentar novamente esse fim de semana.
Vou tentar fazer o setup funcionar com um HD conectado na minha TimeCapsule.
BTW, para o seu novo Pi “download manager”, qual imagem você está pensando em utilizar de OS ? Raspbian, Archlinux ou alguma outra imagem.
Valeu.
Pretendo usar Raspbian, já até instalei ele em um dos cartões de memória que tenho em casa. Vou usá-lo porque, apesar de consumir quase 3 GB do cartão, parece ter mais pacotes e ser mais robusto que o Archlinux.
Com o chromecast eu uso uma extensao do chorme chamada videostream, ela faz stream dos meus arquivos locais de forma perfeita, acho bem melhor que o plex e nao exige qualquer configuração.
Muito bom o seu manual, ajudou muito.
Bom dia,
A mim dá-me este erro no Sick Beard,no Post Processing.
“Error(s) Saving Configuration
You tried saving an invalid sports naming config, not saving your sports settings”
Podem ajudar,
Obrigado
SickRage > Configs > Post Processing > Episode Naming > Custom Sports > Escolha a 1a opção do menu.
Save.
Boa sorte!
Boa tarde muito legal o seu tutorial e parabens pelo trabalho que teve para organizar tudo e postar aqui, gostariade saber se a saida de video composto funciona bem? no caso era pra ligar numa tv antiga 29″ outro problema mais é que o monitor que tenho nao tem entrada hdmi somente db15 dem alguma soluçao para isso? desde já agradeço pela atenção. Everton HOltz
Olá pessoal,
Descobri esse tutorial e achei o máximo! Logo quis comprar o equipamento e tentar fazer também…
Fiz a primeira vez e tudo correu normalmente, contudo resolvi trocar o cartão SD por um de melhor qualidade e refiz todo o processo… mas diferente da primeira vez esbarrei em problema que não consigo entender…
ao tentar acessar os caminhos para configuração do CouchPotato ( http://“meu ip”:8083) e do SickBeard (http://“meu ip”:8082)
o navegador simplesmente retorna uma mensagem “O Safari não pode conectar-se ao servidor”…
Não entendo o que pode ser… já tentei modificar o login… já tentei reinstalar o SickPotato… mas nada adianta…
às vezes, milagrosamente o CouchPotato entra… sem mais nem menos… mas o SickBeard não entra de jeito algum.
Alguém aí já passou por um problema assim? como resolveu?
P.s.: Parabéns ao Marco Gomes pela excelente iniciativa de criar o tutorial… e sim já indiquei a todos os meus amigos.
Oi amigo, estou com o mesmo problema que o seu, comentário #65.
Sobre o Couch Potato não estar acessando, aqui também aconteceu isso, mas eu descobri o problema(pelo menos aqui foi isso), o roteador wireless tinha mudado o IP do raspberry do nada, então estava tentando acessar com o IP errado. Então fica de olho caso o IP do seu raspberry mude em uma reinicialização ou coisa parecida do roteador ou aparelho.
Já do Sick Beard, é impossível mesmo acessar via navegador o setup do programa. Não consigo de jeito nenhum acessar http://ip:8082. Estou pesquisando no google em alguns fóruns a solução, se descobrir te aviso.
Pensei outra coisa também.
O Marco Veio criou esse tutorial em 17/06.
E o arquivo que nós baixamos da imagem do OpenElec é de 09/07, ou seja, essa versão nova do OpenElec pode estar zuando o nosso SickBeard.
Se desse para baixarmos a versão antiga exata que ele usou, talvez conseguiríamos fazer o setup completo sem erros :)
Ótimo!
Tive alguns problemas com o RaspBMC também e estou voltando para o OpenELEC.
Uma dica, uso o trakt.tv para sincronizar o que eu assisto, posso acompanhar pelo celular, tem a opção de dar nota quando terminar de assistir, caso perca a biblioteca do XBMC os assistidos ficam seguros, basta sincronizar novamente :)
Para controle remoto no Android uso o Yatse, é bem mais rápido que o controle da tv.
Além do acesso via SSH uso o SAMBA para compartilhar as pastas do PI. Acesso pelo celular usando o ES File Explorer File Manager, dessa forma posso baixar os packs de legendas para séries e transferir rapidamente, é mais rápido que esperar o XBMC.
Obrigado pelo artigo Marco.
Montei o setup e já consegui baixar e assistir os filmes.
Porém estou com 2 problemas, queria ver se alguém tem uma luz para o meu caso.
Não consigo acessar o SICK BEARD pelo navegador na porta 8082, dá mensagem que não foi possível localizar/acessar, já o COUCH POTATO na porta 8083 eu consigo normalmente acessar e configurá-lo. Já tentei desligar todos aparelhos da casa do roteador wireless só deixando o raspberry conectado e tentar acessar pelo celular e também acontece o mesmo problema. Alguém sabe o que pode estar acontecendo? Procurei em alguns fóruns no google e até achei gente com mesmo problema, mas não consegui solução.
Outro problema é o seguinte, eu estou usando um HD seagate externo, porém acho que o Couch Potato não está conseguindo transferir os arquivos pra lá, pois fui ver o HD e só tinha criado as pastas do filme, e um arquivo com nome do filme com 0kb dentro de cada pasta, alguém sabe se precisar dar algum tipo de permissão no HD ou coisa do tipo?
Desde já muito obrigado!
Não entendo muito de linux, mas entrei pelo putty no meu raspberry e digitei um “ps aux” para listar todos os processos do sistema.
Segue a printscreen:
http://nsae01.casimages.net/img/2014/08/05/140805040748566434.jpg
Encontrei referência do Couch Potato e do Headphones, mas nada que se refere ao Sick Beard foi encontrado nos processos, quer dizer que ele não foi iniciado né?
Procurei em um fórum gringo um cara que estava com mesmo problema, parece que ele achou o problema e o caso foi que OpenElec foi atualizado e a partir dai não inicializava mais o Sick Beard quando fazia o boot. Porém a resposta do cara é de 2010 :/, será que rolou nesse meio tempo agora uma atualização no OpenElec e quem fez o tutorial depois de certo tempo está acontecendo esse problema?
Fiz e refiz o tutorial exatamente como descrito, o SickPotatoHead está tudo belezinha ativado. Só não dá pra acessar o Sick Beard :/
Alguém tem alguma luz?
Obrigado,
Marco,
Você poderia informar qual versão do OpenElec você utilizou nesse tutorial? 4.0.2 ?
A versão nova acredito que esteja divergindo de algumas configurações do seu tutorial. Então seria bem útil usarmos a versão que você utilizou.
Hoje estou usando outro setup, mas até semana passada estava usando a versão mais recente do OpenELEC e estava tudo perfeito.
Marco/Pessoal, mesmo problema aqui. Sickbeard is dead!
amigo parabéns pelo tutorial, preciso de sua ajuda não estou conseguindo jogar o som 5.1 do filmes no raspberry pi para o home theather conectado tambem via hdmi na tv, vc pode me dar uma dica ?
ou audio só esta saindo em 2 canais
Desculpe, não tenho sistema de som 5.1, não consigo te ajudar. Você tem certeza que o arquivo que está testando tem som 5.1?
obrigado mesmo assim, consegui resolver o problema mas estou com outro problema, acredito que vc possa me ajudar nele estou tentando acessar meus arquivos do notebook via rede smb no openelec coloco o usuario e a senha nele mas ele não consegue acessar o pc mesmo assim pode me ajudar a resolver ?
Marco, teria como você ver e informar para nos qual foi a versão do OpenElec que você usou? A última que você fala, é a última estável ( 4.0.7 )? Ou a Beta 4.1.2 ?
Pergunto isso, pq acredito que o problema do SICK BEARD não estar funcionando pode ser devido a versão do OpenElec, um exemplo disso de versões diferentes do openelec é que a todo momento você cita no tutorial o caminho “SISTEMA -> DEFINIÇÕES -> ADD-ONS”
Porém, nessa versão que nós baixamos do openelec, não existe esse sub-item DEFINIÇÕES mais, é direto SISTEMA->ADD-ONS. Então, pode ser que na versão 4.0.7, o sickbeard não inicia sozinho. Por isso seria de muita ajuda saber a versão exata que você utilizou.
Valeu pela ajuda!
Pessoal, meu SickBeard funcionou!
Segundo o fórum http://openelec.tv/forum/80-sabnzbd-suite/72235-sickbeard-stopped-working-after-update , O problema é o seguinte: Há um bug na última versão do SickRage causado pela não instalação da pasta “.Bit”
Para resolvê-lo eu fiz o seguinte (estou usando o Ubuntu no desktop e o Skin AMBER no OpenLec-XBMC)
1) Guia ADD-ONS > Programas > Obter Mais > AUDO. Clique em Instalar e tenha paciência, vai demorar um bocado pra terminar de baixá-lo.
2) Baixe o arquivo tempfix.zip aqui: https://app.box.com/s/jmirt46s5du4vq6bd2uk . Ele contém a pasta zipada .Bit, que está faltando na última versão do SickRage.
3) Depois de instalar o AUDO, acesse remotamente a pasta “/storage/.xbmc/addons/script.service.audo/resources/SickBeard” .
Aqui em casa eu fiz o seguinte caminho até essa pasta e deu certo: “OPENELEC/userdata/addon_data/script.service.audo…” Dentro dessa última eu criei as pastas “resources/SickBeard” . Joguei o arquivo zipado (baixado no passo 2) e o descompactei. Não apareceu nada.
4) Reiniciei o OpenElec, abri o browser e coloquei o endereço do SickBeard “[ip]:8082 e funcionou.
Espero que funcione com vocẽs também!
Saudações Corinthianas!
Olá amigos ,preciso de uma forcinha… aqui para mim só fica aparecendo Sick Rage , e nao Sick Beard ? Segui todos os passos acima mais ainda continua. ? por favor me ajudem
Meu raspberry pi chegou hj mas o carregador que eu comprei pra ele ainda não.
Qual ´q a pior coisa que pode acontecer se eu ligar ele em um que a saída é menor? (tenho um de 0.55A e um de 0.85A)
Gabriel o pior que pode acontecer é sua fonte de 0.55A explodir, mas isso é raro hehe, mas você perguntou o pior… na de 0.55A o que provavelmente pode acontecer é o raspberry pi não funcionar de modo correto, já a de 0.85A é o suficiente, nem era preciso comprar uma nova fonte caso essa for boa, em condições ideais o Raspberry Pi não vai consumir mais do que 700mA, claro que estou falando do modelo B, se for o B+ é outra história.
Alex, Obrigado pela resposta! Tudo que li foi que o B+ consome menos energia. Então poderia funcionar bem com uma fonte de menor corrente, certo? (Só quando vc respondeu que eu lembrei que o meu era o B+ e que deveria ter especificado, já que o circuito parece ter mudado um pouco! hehe)
Sim, correto, o B+ consome menos energia, onde disse “B+ é outra história” se refere ao fato de que nesse novo modelo é possível pendurar um HD externo na USB por exemplo, pra isso a fonte teria que ser bem melhor, se vai usar somente coisas típicas na USB que não consomem muito, sem problema. Em breve postarei testes novos de consumo do modelo B, mas que servem de margem para se ter uma noção de que o consumo em uso básico é pouco. Mas já te adiantando, no modelo B o máximo consumido em meio a diversos testes não passou muito de 600mA máximos, isso exigindo bastante da placa e com mouse/ethernet/hdmi e teclado sem fio conectado. Se fosse o B+ seria menos ainda.
Intalei tudo, configurei tudo mas quando o SickRage ‘Snatch’ um episódio ele baixa o torrent mas não inicia. Imagino que seja pois o torrent estpa sendo colocado em uma pasta Black Hole. Como faço par ao Transmission olhar aquela pasta e já iniciar o download? O o caminho é mudar de Black Hole pra Transmission mesmo e dar o acesso pra ele? Fiz isto com um torrent mas apesar do torrent aparecer na tela do transmission ele ficou travado e não baixou….:( Obrigado pelo tutorial e pala ajuda de todos nos comentários!
Descobri! A pasta que está como black hole do SickRage tem de ser a mesma configurada como pasta watch na configuração do serviço/addon do Transmission!
Muito obrigado por compartilhar o conhecimento, funcionou perfeitamente.
Recomendo limitar o ‘Download Rate’ do ‘transmission’, se estiver usando app mobile via wifi, o controle remoto fica travando.
Marco ou algúem que possa me ajudar, quando vou configurar o Sick Beard (SickRage) aparece a seguinte mensagem “unable to find you git executable – Shutdown SickRage and EITHER set git_path in your config.ini OR delete your .git folder and run from source to enable updates.”, aí quando vou tentar configurar o diretório do Torrent Black Hole, não consegui achar a pasta que o Marco mencionou. Acabei colocando para uma outra pasta e aí quando vou fazer o teste de conexão (NOtification) aparece que não conseguiu se comunicar. Alguém sabe o que posso fazer para arrumar?
egundo o fórum http://openelec.tv/forum/80-sabnzbd-suite/72235-sickbeard-stopped-working-after-update , O problema é o seguinte: Há um bug na última versão do SickRage causado pela não instalação da pasta “.Bit”
Para resolvê-lo eu fiz o seguinte (estou usando o Ubuntu no desktop e o Skin AMBER no OpenLec-XBMC)
1) Guia ADD-ONS > Programas > Obter Mais > AUDO. Clique em Instalar e tenha paciência, vai demorar um bocado pra terminar de baixá-lo.
2) Baixe o arquivo tempfix.zip aqui: https://app.box.com/s/jmirt46s5du4vq6bd2uk . Ele contém a pasta zipada .Bit, que está faltando na última versão do SickRage.
3) Depois de instalar o AUDO, acesse remotamente a pasta “/storage/.xbmc/addons/script.service.audo/resources/SickBeard” .
Aqui em casa eu fiz o seguinte caminho até essa pasta e deu certo: “OPENELEC/userdata/addon_data/script.service.audo…” Dentro dessa última eu criei as pastas “resources/SickBeard” . Joguei o arquivo zipado (baixado no passo 2) e o descompactei. Não apareceu nada.
4) Reiniciei o OpenElec, abri o browser e coloquei o endereço do SickBeard “[ip]:8082 e funcionou.
Espero que funcione com vocẽs também!
Saudações Corinthianas!
Marco, muito obrigado pelo tutorial. Já estou repetindo seus passos mas estou esbarrando num problema:
O Transmission está fazendo os downloads para a pasta /downloads/incoming do SD mesmo eu já mudando isso no “Download To” do Transmission para o HD externo. Desta forma estoura a memória quando eu mando baixar mais de um arquivo.
Onde eu estaria errando???
Descobri o meu erro!
Tinha que configurar o endereço quando instalamos o add-on e não pelo website.
Mais uma vez, obrigado Marco Gomes!
Dá-lhe Gama!
Olá Amigos Ola Marco Excelente tutorial , Parabens ! Vou fazer uma pergunta meio que idiota.. mais tem que ser feita se nao , nao saberei o que fazer. heheh..
E o seguinte o CouchPotato so buscar por filmes em Ingles nao buscar por filmes dual Audio ?
Oi Carlos, vi seu tuto e como tambem tenho um rasp + 64gb SD espaço é o que não falta
Pensei em multiboot, raspian, xbmc, openelec, retropie
Vi um artigo muito interessante a respeito
http://pplware.sapo.pt/linux/tutorial-raspberry-pi-com-ter-varios-sistemas-operativos/
http://www.berryterminal.com/doku.php/berryboot
Deve ajudar muito a galera que quer fazer no mesmo raspi um media center e uma central de games com retropie :) Separados por um reboot =D
Marcos, esta instalação tambem funcionaria no banana pi: http://www.bananapi.org/p/product.html ? Vem com (ARM Cortex-A7 dual-core, 1GHz, Mali400MP2 GPU), 1GB DDR3 DRAM…
Provavelmente funciona sim. Faça o teste e me diga você :)
Boa Noite,
No comentario sobre o Banana Pi, gostaria de saber se o colega poderia instalar um USB-DVD e rodar um filme nele.
Gostaria de comprar um e estou com medo de comprar e ele nao rodar o filme…..
Grato,
Luis Ferreira
Muuuito obrigado por esse post, só tive um probleminha. A parte do transmission com o couchpotato deu tudo certo, já está baixando os filmes automaticamente. O problema foi com o sickbeard. Na parte que tem que colocar localhost:80 está dando falha e não consegue conectar, aparece “Test XBMC notice failed to localhost:80”. Pode me ajudar? Obrigado.
Isso é um bug no SickRage, ele diz que não está funcionando, mas está. Faça o teste olhando p/ a tela da sua TV, quando vc apertar o botão, vai aparecer uma notificação no topo da sua TV mostrando o aviso do teste.
Ou seja, funciona mesmo que o SickRage diga que não funciona. Fica tranquilo.
Marco,
Excelente tutorial, parabens.
Uma questao, em uma parte do texto voce fala em ter 2 aparelhos, para evitar sobrecarga enquanto assiste:
Poderia eu ter um rasppi modelo B para baixar e fazer igual ao tutorial, e o segundo um cubietruck por exemplo? Minha duvida é: o cubietruck nao roda o openelec, ou seja, bastaria ter o xbmc e o samba nele(segundo) e o primeiro organizaria tudo nas pastas?
Valeu pelo tutorial e Abracos!
ps. eu ja tenho um cubietruck.
E nao estou conseguindo fazer o tutorial em cima de linaro/lubuntu/debian entre outras tentativas…. sempre falta algo, ou nao tem plugin para um, ou nao tem o opengl na distro….
Bom dia,
tudo montado, rasp b+ com apenas o xbmc, cubietruck com sick. e ouch. compartilhado via samba. Roda em full hd sem precisar de over devido ao fato de estar isolado apenas o xbmc =) recomendo!
Uma unica duvida, não estou conseguindo fazer funcionar o cec da sansumg. Ele não chega a reconhecer, então minha pergunta é, onde fica os logs da tentativa cec para ver pq ele não reconhece? que pasta? e/ou o que pode ser feito??
Marco, parabéns pelo post. Segui todos os passos mas quando executo filmes em h264 1080p ele fica travando. Usei SD card sandisk classe 10, formatei o HD externomcom ext4, estou usando um hub usb com fonte externa e fiz overclock para 900mhz. Existe mais alguma coisa que eu possa fazer?
Boa noite tenho algumas duvidas 1º quero montar meu media center porem somente com os meus animes e meus filmes que eu tenho no hd não quero fazer o procedimento de dowload automatico, como faço para ele buscar as informações de animes creio que para filmes e o mesmo processo acima porem para animes devo ter que instalar algum add on especifico alguem poderia me indicar um caminho algum link de algum tutorial ?
Grande Marco,
O link do streamer está fora. Ainda funciona? Obrigado.
O de streaming está fora do ar, mas as instruções deste tutorial ainda funcionam perfeitamente.
Prezado Marco, estou interessado apenas em fazer streaming , como faço para acessar o tutorial ja que link está desativado ?
Obrigado
O de streaming está fora do ar pois parou de funcionar de repente, mas as instruções deste tutorial (para download) ainda funcionam perfeitamente.
parabéns excelente tutorial,será que vc poderia me ensinar passo a passo com fazer overclok no meu raspberry pi ?
amigo parabéns pelo tutorial, preciso de sua ajuda não estou conseguindo jogar o som 5.1 do filmes no raspberry pi para o home theather conectado tambem via hdmi na tv, vc pode me dar uma dica ?
ou audio só esta saindo em 2 canais
Muito obrigado, está perfeito esse tutorial
Muito bom o post!
Tem como usar um hd externo em rede?
No caso eu iria utilizar o roteador tl wr1043nd no modo usb storage.
Abraço.
Bruno, verifique o que postei mais abaixo, vai te ajudar.
Muito bom o tutorial. Só estou com algumas duvidas qnto ao CouchPotato eo SickBeard.
1. Utilizando o OpenELEC eu ainda posso fazer primeiro o download para o SD e depois de pronto passar pro HD?
2. Estou utilizando um SD de 16Gb, ao fazer os downloas, o CouchPotato eo SickBeard verificam o se o SD está cheio antes de fazer o download?
3. No caso de alguns torrents virem com coisas a mais, como samples, txts e covers? Ele baixa somente o vídeo principal desse torrent?
4. Os vídeos dos filmes ficam em pastas separadas ou direto na pasta onde estará todos os filmes?
5. No caso de séries, os episódios fica em pastas separadas por espisodios ou ficam todos juntos por temporada?
Se alguém puder me ajudar com estas dúvidas, eu agradeço.
Obrigado!
Marcos primeiramente obrigado seu post me ajudou muito a parar de quebrar a cabeça com o xbian! meu post process esta deletando arquivos apos baixar então tiver de cancelado.
Cada dia que passo fico mais agradecido por existir um tutorial tão perfeito quanto esse e ainda no meu idioma.
Obrigado!
Caraca !!!! eu passei a note de ontem imaginando exatamente isso e open source tbm…… porque queria fazer um homecenter pra meu pai e irmãos, porque as vezes eles querem assistir filmes da net mais eles não sabem, mexer com PC, a maioria não consegue passar nas paginas de downloads…. por causa das pegadinha e dos botões com promoções e a janelas que abrem e etc…..
e nem sempre eu posso baixar filmes A e B pra um e pra outro…. nem mesmo teriam onde ver se não em um PC… o que nenhum iria querer afinal…. um tela pequena com som ruim não é legal… e só dá pra um !!!!…. mesmo ligando um note na TV ninguém tem um com HDMI… então nem pensar….
então essa ideia é uma inclusão digital a certo nível… irei fazer alguns aqui pros mais chegados… tentarei economizar o que puder pra isso….
Meus parabéns…. muito boa a postagem….
rapaz, eu vou ver se faço um teste, eu tenho algumas placa mães antigas aqui, DDR1 vou tentar fazer tudo rodar direto nele para reaproveitar as mesmas fica maior claro, mais ao menos assim eu não gasto 1 real, pois tbm tenho alguns HDs grandes, se der certo eu tento fazer um case slim ao menos pro meu pai é legal porque ele não meche em PC mesmo, ai resolve !!!! e como o linux e outros do mesmo kernel não pedem muito do sistema é perfeito…..
Marco, por favor, qual versão do OpenELEC você usou neste tutorial?
Já tentei fazer na versão 5.0.0, adaptando algumas diferenças da melhor forma possível, e o setup não fica tão robusto quanto você diz que fica. Talvez, a versão atual não esteja tão estável.
Viva. Obrigado pelo tutorial.
Estou com um problema que não consigo resolver.
Uso o (agora) KODI num raspberry Pi e acontece que quando faço downloads de filmes, quer seja pelo trasnmission ou simplesmente usando a função “ver mais tarde” no KODI, os ficheiros são baixados correctamente na localização escolhida (consigo ver os ficheiros com um pc em rede) quando vou a “adicionar ficheiros” procuro na pasta e o KODI não “ve” os ficheiros para reproduzir.
Consegue-me ajudar? obrigado
Só faltou colocar no tutorial como fazer para acessar o seu drive na rede, segue abaixo como fiz para conectar meu HD Externo via TimeCapsule:
Crie um arquivo chamado autostart.sh no diretório /storage/.config/
coloque o conteúdo abaixo nesse arquivo:
#!/bin/sh
(sleep 15; \
mount -t cifs //10.0.0.1/MIDIAS/Music/ /storage/music/ -o username=ealmeida,password=abc123xyz,rw,sec=ntlm; \
mount -t cifs //10.0.0.1/MIDIAS/TV\ Shows/ /storage/tvshows/ -o username=ealmeida,password=abc123xyz,rw,sec=ntlm; \
mount -t cifs //10.0.0.1/MIDIAS/Movies/ /storage/videos/ -o username=ealmeida,password=abc123xyz,rw,sec=ntlm; \
mount -t cifs //10.0.0.1/MIDIAS/Game\ Library/ /storage/emulators/ -o username=ealmeida,password=abc123xyz,rw,sec=ntlm;
\
)&
Onde o //10.0.0.1/MIDIAS/Music/ é o ip do meu timecapsule e o caminho do meu hd externo. Montei eles em cima dos diretórios padrão pro openelec.
uma dívida, o Transmission remove o torrent depois de baixado e movido? Aqui parece que não está fazendo.
Show. Um Raspberry é pouco pra tanta inovação que a gente vê por aí…
Obrigado por compartilhar…
Já compartilhei nas redes sociais que frequento e com sua autorização gostaria de republicar seu artigo em um todo ou em partes nos meus blogs (claro que citando a fonte. nada de plágio, rs…)
Excelente tutorial, parabéns.
Estou com dois problemas na hora de configurar o sick beard:
1) Não consigo adicionar o diretórios /home/pi/downloads/completed e /home/pi/downloads/torrents nos respectivos campos.
2) Em Notifications, não aparece a opção do XBMC para habilitar.
Alguém poderia me dizer o que eu posso estar fazendo de errado?
Sobre os notifications: O XBMC agora se chama Kodi, é assim que vai aparecer no SickRage.
Sobre os diretórios, não sei como ajudar.
O que percebi é que na nova versão, o diretório /home/pi foi substituído pelo /storage, sendo assim os diretórios que você precisa monitorar são:
/storage/downloads/tvseries para o sickrage e /storage/downloads/movies para o couchpotato.
obrigado!!! :D
realmente, deixei as pastas desse jeito e acredito que tenha dado certo.
Estou com outro probleminha, hehe. :)
Na seção “Adicionando filmes na biblioteca”, eu pressiono o botão return por um segundo, como manda o texto, porém nada acontece. no app para android também não está funcionando.
sabem solucionar isso? será que é problema do controle da tv?
obs: estou usando o skin amber, como sugerido.
resolvido!!!
era só clicar com o botão direito do mouse (como eu não estava usando mouse até então, nem passou pela minha cabeça antes)
:P
Olá o XBMC torrent é compativel com o raspberry openelec ? eu tenho o arquivo em formato ZIP é só procurar e instalar (na opção add on) ou tem algum outro processo?
Aguardando respostas…
Nunca tinha visto um tutorial tão bem escrito e tão bem explicado.
Parabéns
Ola meu amigo adorei o post.
Mas travei numa parte que nao consigo sair ja li diversas x e nada!
Na placa consegui fazer tudo o problema e associação do transmissor e pelo meu navegador e outros programas que nao consigo acessar atraves da pagina que vc mencionou.E vi que esta tudo na mesma rede.
esses comandos q c postou nao abre no meu navegador. windows http://[ipdoseupi]:9091
http://[ipdoseupi]:8083
Por favor uma luz!
Alexsandro, onde vc lê [ipdoseupi], vc tem que digitar o ip atribuído para ele, por exemplo 192.168.0.129, 10.10.1.13, etc… aí depende de como a sua rede está configurada.
Como definir qual a versão do openELEC 32 ou 64 bits? Legacy ou Stable?
Fernando, desça mais a página e baixe a versão Raspberry.
Estou com um probleminha pra baixar os torrents, sempre aparece a mensagem que não há espaço em disco. Meu cartão é de 8GB, configurei para mover o download, mas nada, independente do tamanho do filme que coloco, ele acusa falta de espaço. Como resolver?
Estou iniciando no raspberry pi, gostaria de parabenizar as informações disponibilizadas.
O tutorial é incrível, tô com muita vontade de fazer isso. Ainda não tenho um RPi, e saiu a nova geração. Como eu vou comprar ela, gostaria de saber se tudo que tá aki é compatível com o novo modelo.
Serve sim, fiz no Raspberry Pi 2.
OLá
Consegui fazer tudo!
Menos uma coisa conecto o hd externo atraves de um hub energizado faço ele enxergar o hd ele abre a biblioteca com todos os filmes, mas tem um problema nao reproduz o filme e qdo clico em outro filme pra abrir da erro de registro.
Como faço?
Parabéns pelo tutorial está muito bem explicado e fácil de acompanhar. Estou querendo montar um, mas ja com a placa B+ e com saída spidf. Já vi no site oficial do Rpi a placa HiFiBerry Digi+, que tem uma saída de audio digital .Sabe se ela funcionaria com o seu projeto (kodi, CouchPotato e etc) ou necessita de algum ajuste?
Tem algum tutorial que vc indicaria pra fazer stream de audio e video na rede pela RPI ?
Excelente Tutor. Comprei um Rasp para usar com XBMC e esse tutorial até agora foi o melhor de todos e ajudou bastante para entender o funcionamento do sistema, bem detalhado.
Ola Março! Excelente tutorial. Não estou muito a par desta tecnologia, talvez minha pergunta seja boba. Esse tipo de aplicação instalada e programada para atualizaçao e download automático existe também para o PC? Por exemplo, geralmente baixo no notebook e plugo via hdmi direto na smart ou copio para um HD externo. Seria excelente ter algo assim rodando no meu notebook auto atualizando filmes e que eu possa simplesmente pelo meu celular controlar tudo o que quero assistir. Já sou usuário de Netflix mas carece de muitos filmes ainda.
Sim, com algum conhecimento técnico você pode instalar o Python na sua máquina e colocar Sick Rage e CouchPotato para rodarem no seu Windows, e colocar seu cliente de torrent para monitorar a pasta onde SR e CP vão colocar os .torrent. Não é complicado fazer isso, mas vai dar um trabalhinho. Boa sorte!
Marcos, qual distribuição você está usando no momento? Vi que em comentário você citou que não está usando mais o OpenELEC, mudou pq?
Cara muito obrigado pelo tutorial, acabei de concluir aqui no meu Raspberry PI 2, com meu HD externo conectado diretamente no meu roteador, agora é só mapear a pasta corretamente no KODI e ser feliz. Valeu
Alguém sabe como faço pra deixar meu hd externo mapeado no kodi como uma unidade de rede para fazer a configuração do CouchPotato e o Sick Rage transferirem os arquivos direto pra la após o download.
Ex: meu hd esta disponível assim:
\\ip.do.hd\Filmes
\\ip.do.hd\Musicas
\\ip.do.hd\Series
Cid,
Você conseguiu mapear o HD? Se sim, como? Estou tendo o mesmo problema….
Ainda não gustavo, vou fazer novamente, tinha instalado o windows 10, vou fazer novamente e se conseguir te aviso.
Olá!
Consegui configurar e adcionar os filmes, porem o transmission esta acusando “Port Closed”
Alguem sabe como faço para libera a porta no XBMC e qual a porta correta devo utilizar?
Tutorial fantástico! Muito detalhado, ajudou bastante! Parabéns!
Nesta parte “Como clonar seu SD Card no Windows”, acho que, se for seguido, o usuário não vai ter o que clonar pois tudo será apagado….
Desligue seu RPi acessando o desligar no menu principal, aguarde uns 20 seg e desplugue o cabo de energia. Retire o cartão SD.
Insira o cartão SD no computador.
No campo de busca do menu Iniciar digite diskmgmt.msc, ache seu SD Card na lista. Clique com botão direito no seu SD Card, apague todas as partições que ele tiver e formate em qualquer sistema de arquivos. O sistema de arquivos da formatação não importa pois o passo abaixo vai sobrescrever essa sua escolha.
Abraços
Parabéns pelo artigo, ficou muito bem escrito e fácil de entender.
Só fiquei com uma dúvida, as séries e filmes dá pra fazer download dublados ou somente em inglês e precisa por legenda?
Grato,
Será que funciona da mesma maneira com o Raspberry Pi 2 de 1Gb ??? Estou querendo comprar um para montar… Mas estou na duvida se o tutorial seria o mesmo…
Não só funciona, como é beeeeem mais rápido que usando às versões anteriores.
Marco,
Estou tentando conectar um hd externo de rede, wd mycloud no kodi para baixar os arquivos diretamente nele, mas não estou conseguindo… Alguma dica?
Obrigado
Amigo, posso garantir que isso é só uma questão de configuração. Revise como o seu HD está compartilhando os arquivos. Tente deixar ele compartilhando via UPnP e adicione o local de rede dentro da respectiva configuração. Estava até pensando em pegar um para deixar tudo lá organizado.
Obrigado pelo tutorial! Realmente excelente! Super completo e detalhado! Só mais um detalhe pra que está no Linux, pude utilizar os comandos
– Para descompactar
gzip -d OpenELEC-RPi.arm-5.0.8.img.gz
– Para copiar para o SDCard, substitua sdb pela device certo do seu SD Card!
sudo dd bs=4M if=OpenELEC-RPi.arm-5.0.8.img of=/dev/sdb
Dúvida, usei o Transmission para baixar os torrent´s, configurei tudo beleza, tanto os filmes como os seriados eu coloco para baixar, o sistema baixa, transfere para a pasta correspondente porém na tela dos filmes e seriados não atualiza não aparece que o seriado ou filmes esta pronto para ser assistido… Onde posso ter errado?
Pessoal,
Bom dia! Descobri mais um detalhe interessante. Eu não entendo direito das diferenças entre as versões do OpenElec nem qual a diferença entre as imagens, mas eu achei essa aqui:
OpenELEC-RPi.arm-devel-20130609135121-r14603.tar.bz2
Desse link: http://openelec.thestateofme.com/
Pra mim resolveu pq eu precisava ligar um Adaptador Wireless USB e essa versão acima possui essa configuração e consegui acessar a rede Wireless.
Siga esse tutorial aqui se vc tbém tem essa situação:
http://mymediaexperience.com/openelec-with-wifi-on-raspberry-pi/
Mesmo assim ainda estou sofrendo, pois quando eu ligo o Wireless USB, o HD fica reiniciando e o sistema fica dizendo q eu estou retirando o HD inseguramente do USB, mas eu não estou fazendo nada. E ainda estou usando uma fonte de 5A!!!! Com alimentação separada para o HD e alimentação também separada para o HUB USB onde está ligado o Wireless USB. Mesmo assim o HD fica reiniciando… Complicado esse Media Center né? Se fosse fácil já tinha pra vender pronto. hehehe
Abraços,
Renato
Renato:
Qual o modelo do Raspberry Pi?
Como estão todas as ligações?
Essa fonte de 5A é somente para o Raspberry Pi ou tudo? se houverem outras, qual os amperes?
Como você parece estar usando alimentação separada não deveria ser necessário o que vou dizer, mas por via das dúvidas, se for o B+ ou Rpi2 tente ativar o aumento de corrente nas USBs, veja como http://blog.everpi.net/2014/08/raspberry-pi-b-plus-novo-detalhes-tecnicos.html
Estou tendo dificuldades pessoal,
Não consigo acessar o Transmission e no SickPotato
Could not connect
Já refiz uma 10 vezes o processo de acordo com esse tutoriale nada.
Se alguém puder ajudar
Alguém pode ajudar? O Transmission não conecta,
tem alguma configuração pra fazer? Ou deixa ele do jeito que instala?
kra, você foi ótimo nesse tutorial…parabéns! Com ele estou finalmente conseguindo montar meu media center!! Valeu demais!
Marco boa noite,
Primeiramente parabéns pelo excelente tutorial, tenho um problema e gostaria de saber se alguém (voce ou algum leitor) poderia me ajudar. Acontece o seguinte: Eu instalei e configurei o CP e o SR de acordo com o tutorial porém diversas vezes o SR não abre, não consigo acessá-lo pelo browser, preciso reiniciar o RPI o PC e até o router para ter acesso novamente. Se desligar o RPi aí é outra briga reiniciando tudo pra ver se funciona. Alguém passou por isso e resolveu?
Obrigado a todos.
Ola galera, estou com uma duvida, o SickRage esta baixando os episodios muito grande (4GB) ou muito pequeno (600MB), eu configurei pra baixar episodios 720p, não achei configuração para tamanho de arquivo, a media de aquivos pra 720p e de 1400MB. alguém, sabe alguém forma de solucionar isso?
Não tem solução para isso, no site do desenxavidor, eles informaram que não iram implementar nada com relação a isso.
irão*
Estou pesquisando a dias mas nao acho solução, meu SickRage depois de baixar o episódio nao move o arquivo para pasta da serie correspondente, ex: ele baixou Game.of.Thrones.S05E10 porem o aquivo ainda se encontra dentro do meu cartão de memoria do PI e nao e movido para meu HD externo.
O meu também está assim, não sei o que está acontecendo nem como resolver.
No meu caso, estou abrindo a página web do sickrage e indo no item “manual post processing” do menu superior; coloco a pasta de downloads e mando processar; aí ele move tudo p/ os locais certos.
Vamos esperar atualizações p/ ver se resolvem.
Vlw Marco por relatar, achei que somente o meu estava com isso.
Olá amigos.
O meu setup está fazendo automaticamente essa mudança dos arquivos, mas sinceramente, não sei o que eu posso ter feito de diferente de vocês.
Meu palpite é de que isso esteja atrelado ao tmepo que o Transmission deixa o arquivo de seed, mas não tenho certeza absoluta disso.
Estou o esse problema:
2015-06-18 15:06:52 WARNING SEARCHQUEUE-DAILY-SEARCH :: [ThePirateBay] :: Connection error [Errno 1] _ssl.c:504: error:14077438:SSL routines:SSL23_GET_SERVER_HELLO:tlsv1 alert internal error while loading URL https://thepiratebay.gd/tv/latest/
Um cara disse em um fórum que teria que alterar o arquivo thepiratebay.py mas como não entendi o inglês dele (nem botando no google translate deu certo) eu não me arisquei a alterar nada.
Engraçado eu coloco para ele baixar Modern Family a 6 temporada em 720p vou no kickass, (no site e tem varias releases dos episodios lá) mas o Sickrage não acha nada “No needed episodes found” não entendo, quando coloco a configuração de qualidade “Any” também não acha nada.
OBS: posto aqui os problemas enfrentados por mim no uso dos programas, estou fazendo errado? Esse e o lugar certo pra isso, se não alguém sabe um fórum (ativo) em português para discussões de problemas?
o arquivo fica em /storage/.kodi/addons/service.downloadmanager.SickPotatoHead/resources/SickBeard/sickbeard/providers/thepiratebay.py
o que pediram para modificar? posta aí que tentamos ajudar.
O forum foi esse:
https://sickrage.tv/forums/forum/main-category/main-forum/17914-resolved-thepiratebay-provider-is-not-up-to-date-any-solutions
O comentário do cara foi esse:
——————————————————————-
for KAT:
stop SR, go to SickRage/sickbeard/providers, edit KAT.py, change line 58 to self.urls = {‘base_url’: ‘http://kickass.to/’}
TPB:
stop SR, go to SickRage/sickbeard/providers, edit oldpiratebay.py, paste this whole file: https://raw.githubusercontent.com/mw…hepiratebay.py
if http://kickass.to don’t work change self.urls = {‘base_url’: ‘http://kickass.to/’} to an URL that works
it’s not guarantee that TPB will work. Only KAT.
——————————————————————-
Se meu inglês nível estupido não me falha esse tópico sitado corresponde ao meu problema.
O cara já não garante o piratear, só o KickAssTorrent, de qualquer maneira:
para o KAT (KickAssTorrent):
pare o SickRage, acesse via terminal o diretório: /storage/.kodi/addons/service.downloadmanager.SickPotatoHead/resources/SickBeard/sickbeard/providers/, faça um backup do arquivo KAT.py e depois edite-o, no arquivo KAT.py, mude a linha 58 para “self.urls = {‘base_url’: ‘http://kickass.to/’}” sem as aspas.
The Pirate Bay:
pare o SickRage, acesse via terminal o diretório: /storage/.kodi/addons/service.downloadmanager.SickPotatoHead/resources/SickBeard/sickbeard/providers/, faça um backup do arquivo oldpiratebay.py e edite-o, no arquivo oldpiratebay.py cole todo o conteúdo do arquivo https://raw.githubusercontent.com/mwarnaar/SickRage/develop/sickbeard/providers/thepiratebay.py
Se o http://kickass.to não funcionar, mude o “self.urls = {‘base_url’: ‘http://kickass.to/’}” para uma URL do kickass que funcione
Isso não garante que o TPB vai funcionar, somente o KAT.
Eu uso Windows, quando abro o arquivo no bloco de notas e sem formatação, aparece tudo, mas tudo muito louco, recomenda abrir em algum programinha leve só pra fazer essa alteração?
recomendo o notepad++, é um ótimo editor.
Dei shutdown no SickRage e fiz as alterações nos arquivos, atualizei e fiquei sem saber como voltar o Sirage, fui no openelec apertei Ativar na categoria addon, reiniciei o Raspberry mas nada de voltar, tudo esta ok, transmission e o CouchPotato só o SickRage que n volta “Esta página da web não está disponível”.
instalei novamente e voltou.
Alguém ensina como configurar o Transmission para baixa somente 2 torrents por vez e no máximo 2 Seeding por vez.
Detalhe, uso windows(raspberry).
Alguém sabe como mapear a pasta compartilhada no kodi?
meu hd fica compartilhado diretamente no roteador, no windows aceso via ipdomodem/usb_1
o modelo do modem é o dslink 2750e
como faço pra mapear pra o kodi buscar minhas series e filmes direto do hd compartilhado?
Se alguem puder ajudar agradeço muito.
bom dia
eu fiquei com uma duvida
trem como eu ligar o sistema montado em meu receiver para decodificar audio dts etc?
e como seria esta ligaçao?
HDMI na tv e saida audio no receiver e habilito passthru
Tem como clocar o SickRage para buscar legendas o Legenda.TV
Prezados,
Bom dia.
Segui todos os passos do tutorial à risca, e já fiz o procedimento 2 vezes. Tudo funcionando conforme descrito, mas com um problema no transmission. Quando adiciono mais de 2 filmes baixando ao memso tempo, recebo a mensagem de erro por falta de espaço em disco. Deixando 1 só baixando costuma dar certo, mas também não é sempre. O que pode estar errado? Estou com RPi2+ e cartão SD de 8GB + HD externo de 500GB em ExFAT. Qual o caminho “to” à ser colocado no transmission? Obrigado.
Oi Mauricio,
Se você realmente seguiu o tutorial à risca, seu transmission está baixando para a pasta ~/downloads/incomplete (ou algo assim); isso fica dentro do cartão SD, que tem 8 GB; sendo que aprox. 1 GB já está ocupado com sistema operacional, sobrando menos de 7 GB para o Transmission trabalhar.
Sabendo que há menos de 7 GB disponíveis, é normal o espaço em disco acabar com download de apenas 1 filme ou alguns episódios de série, pois o torrent é criado com o tamanho total do arquivo, mesmo que ainda esteja no início do download. Por exemplo, se o filme tem tamanho total de 5 GB, o torrent começa já com 5 GB, mesmo que o download ainda esteja no comecinho só com alguns MBs baixados, o arquivo (vazio) já ocupa o espaço de 5 GB na pasta ~/downloads/incomplete.
Você tem 2 soluções:
1. Conseguir um cartão SD maior, de 32 GB por exemplo, e com isso proporcionar mais espaço para o Transmission trabalhar.
2. Mandar o Transmission baixar o arquivo no seu HD USB; mas eu não recomendo esta opção pois se o HD desmontar por qualquer motivo (e isso acontece às vezes), seu download será interrompido e acho até que não poderá ser reiniciado do mesmo ponto posteriormente; quando o arquivo parcial some, o Transmission fica confuso e corrompe o processo todo, te obrigando a apagar o download e iniciar do zero novamente, um saco. Se puder, compre um cartão de 32 GB pela internet mesmo, ele chega rapidinho na sua casa :)
Abraços!
Prezado Marco,
Boa noite.
Agradeço pela sua resposta. Comprei o SD de 32GB classe 10 conforme sua orientação e vou remontar o sistema ainda hoje.
Sugiro fazer algum post sobre bons aplicativos para o RPi (música, imagens, etc.).
Abraços e parabéns pelo blog.
Valeu pelas dicas, muito bom o tutorial.
Poderia explicar como faço pra salvar os filmes via compartilhamento via rede, por gentileza?
Marcos, boa noite!
Inicialmente, parabéns pelo tutorial. Excelente, mesmo!
No entanto, achei estranha a parte que explica como clonar o SD Card no windows…
“Como clonar seu SD Card no Windows
Desligue seu RPi acessando o desligar no menu principal, aguarde uns 20 seg e desplugue o cabo de energia. Retire o cartão SD.
Insira o cartão SD no computador.
No campo de busca do menu Iniciar digite diskmgmt.msc, ache seu SD Card na lista. Clique com botão direito no seu SD Card, apague todas as partições que ele tiver e formate em qualquer sistema de arquivos. O sistema de arquivos da formatação não importa pois o passo abaixo vai sobrescrever essa sua escolha.
…”
Salvo melhor juízo, creio que este último parágrafo deva ser excluído do tópico.
Abraço!
Você tem razão! Corrigi o erro.
Interessante, irei comprar as peças para fazer esse setup, uma duvida, eu consigo fazer ele compartilhar com o chromecast ?
Amigo,
uma dúvida!
Sempre que executo o disk image pra carregar o img, ele cria uma partição de 256mb em FAT16, e meu cartão de memoria fica com 60GB não alocado.
Alguém tem uma alternativa pra isso? Já comprei o cartão com 64GB justamente pra poder ter mais espaço na pasta “incomplete”.
Muito bom esse tutorial, eu fiz e deu tudo certinho, só tenho uma duvida, como eu baixo filme dublado no CouchPotato?
Olá, Marco!
Excelente o tutorial, estou pensando em montar uma central dessas. Mas, sou totalmente leigo. Com essa central eu ainda consigo utilizar o Raspberry como um computador caseiro, para navegar na internet e digitar pequenos textos?
Muito obrigado!
Oi Frederico,
Ao colocar o OpenElec, seu RPi vai funcionar exclusivamente como uma central multimídia. Uma maneira de usar o mesmo RPi p/ duas funções é fazer 2 cartões de memória com sistemas diferentes, para central multimídia vc coloca o cartão com OpenElec e liga o RPi; se quiser usar como desktop, desliga, troca o cartão e liga novamente, aí sim vai carregar o OS desktop que vc tiver instalado neste segundo cartão.
Abraços.
Alguém sabe como faço pra deixar meu hd externo mapeado no kodi como uma unidade de rede para fazer a configuração do CouchPotato e o Sick Rage transferirem os arquivos direto pra la após o download.
Ex: meu hd esta disponível assim:
\\ip.do.hd\Filmes
\\ip.do.hd\Musicas
\\ip.do.hd\Series
Alguém sabe como mapear a pasta compartilhada no kodi?
meu hd fica compartilhado diretamente no roteador, no windows aceso via ipdomodem/usb_1
o modelo do modem é o dslink 2750e
como faço pra mapear pra o kodi buscar minhas series e filmes direto do hd compartilhado?
Olá Marco e demais entusiastas do Raspberry. Primeiramente, parabéns por esse post, Marco, foi muito explicativo, e devo dizer que me baseei nele para montar o meu setup.
Estou nos finalmentes, na parte de configuração das séries para gerenciamento pelo Sick Rage, mas estou tendo alguns probleminhas, mais especificamente com a conexão com o Rasp.
Tenho o OpenElec 5.0.8 + Kodi 14.2 e instalei o SickPotatoHead, como você também fez.
Meu Rasp está conectado na rede(e internet), eu consigo acessar o compartilhamento de arquivos dele pelo Windows, mas não consigo acessar o Web do Transmission, e nem as páginas do Sick Rage e Couch Potato.
Nem com o comando Telnet, as portas não estão comunicando.
Agora vem a minha pergunta. Existe um meio de reiniciar o serviço do SickPotatoHead e do Transmission por SSH, de repente? Ou tem algum arquivo que eu possa editar, para testar melhor?
Obrigado desde já!
Correção, o Transmission também funciona. Problema está com o CouchPotato e SickRage
Olá, pessoal. Descobri duas situações que estavam impactando nesse problema.
1-coloquei o nome do meu disco de “Hdzão”. Aí esse caractere especial não é aceito pela codificação do SickRage, por isso problema, inicialmente.
2-depois disso, em contato direto com o desenvolvedor desses add-ons, descobri que ele só funciona até a versão 1.5.6. Da 1.5.7 em diante, está com problema. Portanto, caso forem instalar agora, peguem a versão 1.5.6 do repositório.
E como é que faz pra fazer um downgrade, Rafael?
QUANDO TENTO BAIXAR A LEGENDA, APARECE A MENSAGEM (LEGENDAS.TV FALHOU AO TRANSFERIR A LEGENDA.) TEM ALGO QUE EU POSSA FAZER ? OBRIGADO
Crie uma conta no site legendas.tv e nas configurações do add-in insira seu usuário e senha
Crie uma conta no site legendas.tv e nas configurações do add-on insira seu usuário e senha
Olá,
parabéns por seu tutorial.
Gostaria de sua ajuda:
não estou conseguindo baixar e instalar o SickPotatoHead.
Alguma dica?
Minha conexão é wi-fi.
Grato,
Zoroastro
Marcos,
Primeiramente obrigado e parabéns pelo tutorial!
Estou com um dúvida com relação aos seriados baixados pelos SickRage e gostaria de saber ser voce pode me ajudar:
Na configuração do CouchPotato, tem uma opção que setamos um valor de tamanho minimo para o tamanho do arquivo.
Esse opção tem no SickRage?
Pergunto isso porque as vezes ele abaixa os arquivos de filmes encodado pelo codec x265, que fica praticamente impossível de visualizar.
Até posso colocar na exceção o x265, mas queria saber se existe alguma outra forma de fazer isso.
Obrigado
Marco,
Segui seu procedimento por duas vezes, a primeira vez instalei o Kodi diretamente com o OpenElec e funciou perfeitamente.
Agora decidi usar o NANO para instalar o raspbian e o openelec via dual boot, com isso toda vez que ligo meu pi eu escolho qual OS utilizar, acabei de seguir seu procedimento novamente e aparentemente funcionou, vou aguardar apenas e execução dos scripts de download/transferencia para as pastas corretas.
Muito obrigado.
Fábio
Muito legal! E aí, funcionou?
Marco, excelente seu tutorial, todo mundo indica ele, mas mesmo eu lendo umas
trocentas vezes, não consigo conectar Error: Transmission Connection Error
Eu não sei o que eu coloco aqui nesses espaços e acho que o problema é ai
Transmission host:port
Transmission RPC URL Isso no Sickrage
e no Couchpotato
Rpc Url
Host
Obrigado pela atenção
Ola amigo,
Poderia usar o kodibuntu ao inves do openelec. ao inciar ele entra direto no kodi como X, mas pra fazer toda config, devemos sair do kodi e na tela inicial que se apresentará, pedir na barra superior para entrar como lubuntu no proximo login, ai entra faz as configs no transmission, couchpotato, cria as montagens e pastas etc.
Estou tendo vários problemas com essa instalação.
1 – instalei todos os programas descritos e estavam funcionando, mas após reiniciar não consigo mais acessar via browser o transmission e o potato
2 – O sick rage nunca abriu via browser. Sempre abre uma tela em branco.
3 – toda vez q eu modifico a resolução do kodi e calibrar após reiniciar a resolução volta para desktop. O engraçado é q se eu não calibrar funciona.
Quem puder dar uma ajuda, eu agradeço.
Att.
Opa, Parabéns pelo artigo.
Queria tirar uma dúvida contigo.
Estou pensando em comprar um HD externo wifi e gostaria de saber se o raspberry consegue se conectar para salvar arquivos baixado via torrent(baixados pelo próprio raspberry) e também se ele consegue rodar o vídeo 720P ou 1080P de boa pela wifi?
Show cara parabéns!! Alguém está tendo problemas de travamentos? O meu está travando direto e tenho que reiniciar será pelo fato do cartao ser um classe 4? Vlw Galera e parabéns novamente por sua iniciativa Marco.
Eu chutaria com segurança que os travamentos são culpa do cartão de baixa qualidade. Como eu disse no tutorial, a qualidade dos periféricos fazem muita diferença neste setup. Vá no melhor possível! De cabos a cartão, tudo do melhor.
Como estou duro duro e meu nível de nerdisse não vai tão longe… Vou continuar com o meu Plex + Chromecast mesmo… :(
Alguém tem alguma solução para limitar os downloads simultâneos do transmission pq ele fica oscilando em “Idle” direto, quero botar pra fazer no máximo 2 download por vez.
Conseguir limitar o transmission para 2 dowloas por vez, na pasta storage existe uma sub pasta que é do transmission, (/storage/.cache/transmission) abri o arquivo (settings.json) e edita a linha (download-queue-size”: 5) por padrão é 5 mas vc coloca o numero que achar melhor, eu coloquei 2
Olá!
Quero montar uma central multimídia como essa e queria junto que funcionasse uns emuladores, essa configuração do Kodi funcionaria usando o Recalbox também? pra eu não precisar ter um cartão com emuladores e outro da central multimidia, ou um dualboot algo do tipo. :)
Eu tenho o raspberry pi 2, quando esta fazendo donwload no transmission, tudo fica super lento, acabei de fazer a instalação de tudo aqui, tudo padrão ou como manda o tutorial de Marco, mas quando eu tinha o raspberry pi 1 não era tão lento assim não, sem falar em uma coisa estranha o download do transmission fica oscilando em baixando e em Idle EX:(1.75MB/s do nada muda pra Idle depois volta a baixar só que bem mais lento). Alguém sabe o que pode esta acontecendo?
Alguém pode ajudar. Comprei um Raspbarry pi 2 e fiz todo procedimento de gravar o cartão, usei um Kingston 4gb classe 4. Ao conectar não aparece nada na tv, mas os leds verde e vermelho ficam acesos. Será o cartão ou meu raspbarry está com defeito?
Aconteceu o mesmo comigo na primeira vez que tentei iniciar o meu, eu tinha baixado a ISO errada e instalado no cartão, se certifique que baixou a ISO para raspberry PI 2 (acho que tem alguma nomenclatura como”dual core” alguma coisa assim no nome) e recomendo trocar esse cartão de memória, 4gb vai da pra nada, compra de 32gb, por ser pequeno acho que vc vai enfrentar lentidão.
Parabéns pelo tutorial, fiz e deu tudo certo, mas de vez em quando o couchpotato pára de funcionar, o Beard continua normal, vc sabe porque e o que tenho fazer ?
Muito Bom o Tutorial. Acabei de comprar o RPI 3 e estou empolgado com ele. Já instalei o RetroPie e agora vou partir para os filminhos…Ajudou mto. Vou instalar o hj ainda.
Alguém teve problemas com a busca de torrents? No meu log aparece assim para todas as séries que eu tenho no SickRage:
SEARCHQUEUE-MANUAL-290853 :: Unable to find a download for: [Fear the Walking Dead – S02E01 – Monster]
SEARCHQUEUE-MANUAL-290853 :: [KickAssTorrents] :: Performing episode search for Fear the Walking Dead
SEARCHQUEUE-MANUAL-290853 :: Beginning manual search for: [Fear the Walking Dead – S02E01 – Monster]
O ideal seria que a string de busca fosse: “Fear the Walking Dead S02E01 [Qualidade]”, mas por algum motivo o SickRage adiciona o nome do episódio (que no exemplo acima é Monster)…
Alguém já passou por isso e conseguiu resolver?
Cara, show esse tuto
Ressuscitei teu tutorial, sei que é antigo, pois também já uso Kodi e OpenElec a um bom tempo, mas ainda não havia integrado os Downloads assim automáticos…ficou tudo “lindo”
Ah meu setup difere um pouco, pois utilizo um Notebook como MediaCenter!
Grande abraço!
Alexandre boa tarde, vi que conseguiu fazer com um notebook, queria fazer o mesmo tenho uma maquina parada aqui e queria aproveitar ela, vc tem algum tutorial feito por vc que utiliza maquina ao invez de Raspbarry. fico no aguardo obrigado.
Alguem sabe se é possivel rodar o SO do RBP em um ssd ao invés de um SD card ?
É possível fazer usando o Odroid no lugar dos Raspberry?
olá. ele faz que está baixando a 3 atualizações e diz que foi atualizado com sucesso, mas não consigo passar dessa parte. (detalhe que ele não demora esses 20/30 minutos, vai em coisa de segundos mesmo) o que fazer?
Tutorial muito bom!!!
Me animou em testar o RPi !
Até entao só vinha trabalhando com o Arduino mas com aplicacoes bem distintas (sensores e WebServer).
De qualquer forma parabens pelo trabalho.
(Quando eu tiver tempo, irei tentar e reporto as dificuldades/experiencias).
Continue assim, pois a internet, as vezes, carece de informacoes de boa qualidade!
Ótimo!
Amigo, obrigado pelo post! Mas nao estou conseguindo instalar o Transmission. Aqui ele aparece como Incompatível e não deixa eu instalar! =/
Alguem pode me ajudar?
Pra mim também… :(
Até consegui instalar ele pelo repositório oficial do Kodi, mas quando clico em iniciar ele dá erro. Não consigo acessar também pelo Browser do PC.
Instalei o R Torrent, ao inves do transmission. Porem, nao consigo fazer com que o torrent va automaticamente pra dentro do rTorrent. Mas ja é alguma coisa, tentem ai tb. Quem sabe vcs consigam resolver esse problema ne?
Agora ja é possível assistir Netflix 1080p no raspberry pi?
Ola tudo bem?
Estou com uma duvida. Instalei o rTorrent inves do transmission. Parece que funciona bem.
No Couchpotato, clico em TEST e ele diz que foi feito com sucesso.
Porem, quaando clico em um dos torrents no couchpotato, ele afirma que iniciou o download mas ele nao aparece no rTorrent.
Tem algum outro lugsar onde esse torrent possa ter ido?
abcs!
Ótimo, vou tentar.
Funciona com outros clientes de torrent?
Já vi algumas noticias sobre malware no transmission, a mais recente saiu hoje:
http://www.welivesecurity.com/2016/08/30/osxkeydnap-spreads-via-signed-transmission-application/
Obrigado
Ainda vivo esse tutorial?
Eu tambem
Olá meu nome é Daniel Barcellos
até hoje eu não encontrei nenhum tutorial parecido com o seu
gostaria de saber se você poderia fazer uma video aula ou outro Tutorial para o RPI 3. Eu estouu tendo dificuldades nesse tutorial…
Só para agradecer mesmo! Valeu!
Estou tento um problema com a instalação do transmission, instalo depois vou instalar o Isellens e o transmission dá incompatibilidade, ai teve uma outra hora que consegui. Agora que tive que formatar de novo, não funcionou, vou ver onde estou errando….
Na semana passada eu assistir a filmes aqui http://filmesonlinegratis.club/
Fala galera! De maneira nenhuma eu consigo fazer o Transmission funcionar. Ele não roda no OpenElec aqui nem a pau. Instalei o rTorrent e segui todas as instruções do tutorial, mas quando escolho o filme no CouchPotato e mando baixar o torrent, na lista de torrents que aparece, o rTorrent não inicia o download e o CouchPotato me dá a seguinte mensagem: “Something went wrong when downloading, please check logs”. Empaquei aí, não sei mais o que fazer. Se alguém puder me ajudar… hehe
Amigão to com o mesmo problema não consegui baixar o transmission, então baixei o rtorrent mas ele nao inicia o dowload.
Não consigo acessar o meu RPi 3 model B no windows, alguem poderia me ajudar?
Conseguiu resolver ? estou com o mesmo problema.
eu habilitei a senha no openelec ai deu certo.
Eu não consigo passar daqui ==> Instalando os programas necessários. Nao consigo acessar o RPI. Uso o windows 10. poeria me ajudar? desde ja agradeço…seu tutorial é muito bom, parabens.
Muito bom.
Uma dúvida… existe forma de apagar automaticamente o filme/serie após a visualização?
Ótimo tutorial, mas precisa de uma revisão. Tipo o transmission já não funciona mais com o openelc atual, e os passos pra instalar os add-ons mudaram minimamente, mas já confunde um pouco. O projeto é bom mas está abandonado.
Ola amigo otimo tutorial, sou completamente leigo porem consegui absorver completamente as explicacoes bem detalhadas, tenho uma pergunta, caso eu tenha uma maquina jogada no canto que quiser utilizar no lugar do rapberry e possivel?
Marco, só queria dizer dois detalhes:
1 – O transmission não via funcionar se você já tiver adicionado o repositório isellens, então eu trocaria a ordem no tutorial.
2 – Os plugins de legenda dos repositórios não estão mais funcionando, então é necessário baixar um customizado, eu baixei este aqui (http://www.xbmcbrasil.net/thread-1911.html – http://files.xbmcbrasil.net/services.subtitles/service.subtitles.legendastv.zip)
Muito obrigado pelo tutorial, usava com meu Raspberry Pi 1 e agora com o Raspberry Pi 3 :) parabéns pela iniciativa
Boa noite Marcos, configurei o couchpato. Mas quando termina o torrent, ele não está movendo para o hd externo.eu fiz os passos certinho. Já baxei 2 filmes e fiz o rename.
Parabéns, Marco Gomes. Artigos como esse ajudam muito os leigos no assunto. Muito obrigado
Sempre ver filmes aqui http://filmesdublado.online/
Primeiramente parabéns. Segui o passo a passo e funcionou tudo perfeito.
Agora aproveitando para tirar uma dúvida, após o término do download o arquivo está sendo movido para o hd, e a partir daí o Transmission para de fazer o Seed do arquivo e dá a mensagem de “NO DATA FOUND”, já tentei alterar o caminho pelo “SET LOCATION” mas nenhuma das tentativas que fiz funcionou. Tentei coloca “/media/NOME DO HD/PASTA DOS ARQUIVOS/”. Oque estou fazendo de errado?
Obrigado
Sobre pirataria.
O Marco Gomes comenta sobre fontes legais de torrent.
Alguém aí tem alguma recomendação de sites que possuam conteúdo sob a licença “Creative Commons” ou algo do tipo.
Resolvi pesquisar e encontrei os links abaixo. Quem puder contribuir com algo mais.
http://whirlpool.net.au/wiki/legal_torrents
https://www.tripwire.com/state-of-security/off-topic/how-to-torrent-safely-and-legally/
http://www.techsupportalert.com/content/finding-legal-and-free-torrents.htm
Marco, parabéns pelo post completíssimo. :)
Excelente!
Alguém sabe informar se ainda funciona?
sim funciona! mas recomendo que tenha paciencia e va programa a programa para que atualize oq pode ter mudado nas configuracoes, mas a ideia é a mesma
Olá. Achei muito interessantes suas instruções, em especial sua insistência quanto a baixar conteúdo legalmente.Minha duvida é: como me assegurar disso?
Os add-nos que vc sugere instalar já fazem isso ou devo escavar a internet?
A Dolby Digital sempre inovando gostei é isso ai :-)
Como colonar o mini computador?
Como vais | (• .•)| Muito interessante o site esse é meu tipo de site…..Adorei gostei
Ao colocar pra baixar SickPotatohead trava em 1% e fica assim pra sempre. Alguém tentou recentemente com esse projeto? Teria como fazer numa maquina virtual?
2018年人気最安値安売りのブランドコピーiPhone7/iphone6splus-シャネル,エルメス,グッチiPhoneケースを参考して生産したiPhoneケース を販売しております!”iphonecasesjpbuycheap777″iPhone8/iPhone7/iphone6s/iPhone5/iPhone 6/iphone7 plus ケース激安通販.
ルイヴィトンiphoneケース http://www.cyclinghalloffame.com/
Ótimo post obrigado pelas dicas, continue com o bom trabalho.
É possível realizar uessa operação utilizando o LibreElec?
Obrigado.
Olá! Isto post não podia ser escrito muito melhor!
Olhando através de isto artigo me lembra do meu companheiro de quarto anterior!
Ele constantemente manteve pregando sobre isto.
Eu vou frente este artigo com ele. Quase certeza ele irá
tem um muito bom ler. Agradeço-lhe por partilha!
Cheap Wedding Dresses, Fashion Sexy Discount Wedding Dresses&gorgeous,affordable wedding dresses available in a variety of styles & sizes. #weddingdresses,#cheapweddingdresses,#cheapbridesmaiddresses
long prom dress https://www.lalamira.com
Some medications used to treat MS can cause weakness. how to get a prescription for viagra online (llviabest.com) genuine viagra online usa
Everyone experiences stinky breath, but brushing and flossing
including brushing your tongue or using a tongue scraper should nip bad breath in the bud.
https://genqpviag.com
viagra patent generic
Accel PREVention excels in all of the major decision making criteria outlined in the article “How to Select an Ideal Disinfectant”.
cheap viagra online pharmacy viagra and cialis online
homeopathic bedwetting remedies [url=https://solucionesholcim.com/innovacion/forums/topic/comprar-stilnox-por-internet-sin-receta-10-mg]https://solucionesholcim.com/innovacion/forums/topic/comprar-stilnox-por-internet-sin-receta-10-mg[/url] psychedelic drug research
Body-Con Dresses for Women -Esaning.com,Discover sexy bodycon dresses in your favorite looks online today. Find a new lace or floral slimming dress in your favorite color and style. latest trends, must-have styles & the hottest deals. Shop dresses, tops, tees, leggings & more. Bodycon Dresses for Women.
best bandage dresses https://www.esaning.com/
Como usar o Raspberry Pi para ver filmes e séries na sua TV, com download automático grátis de lançamentos e novos episódios! –
[url=http://www.gt80uk14nmi8z59l461k3oy2dg5629sns.org/]ucpkfzopgbn[/url]
acpkfzopgbn
cpkfzopgbn http://www.gt80uk14nmi8z59l461k3oy2dg5629sns.org/
herbal sage tea [url=https://courrierdesameriques.com/forums/topic/acheter-stilnox-en-ligne-sans-ordonnance]https://courrierdesameriques.com/forums/topic/acheter-stilnox-en-ligne-sans-ordonnance[/url] herbal essences product
viagra online store http://usggrxmed.com/ buy generic viagra online usa best place to buy generic viagra review
alprazolam online pharmacy [url=http://baseportal.com/baseportal/modafinil/main]http://baseportal.com/baseportal/modafinil/main[/url] herbal stress relief